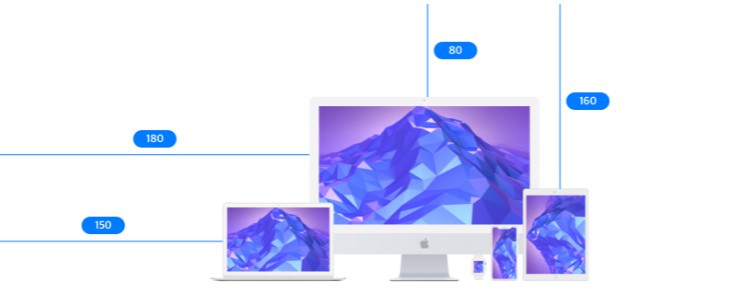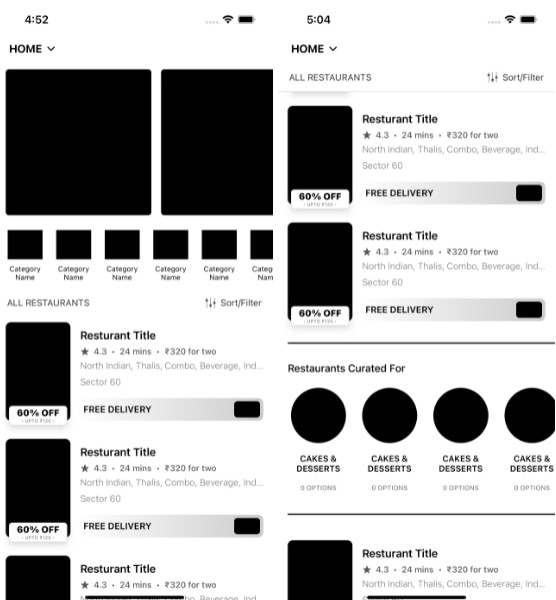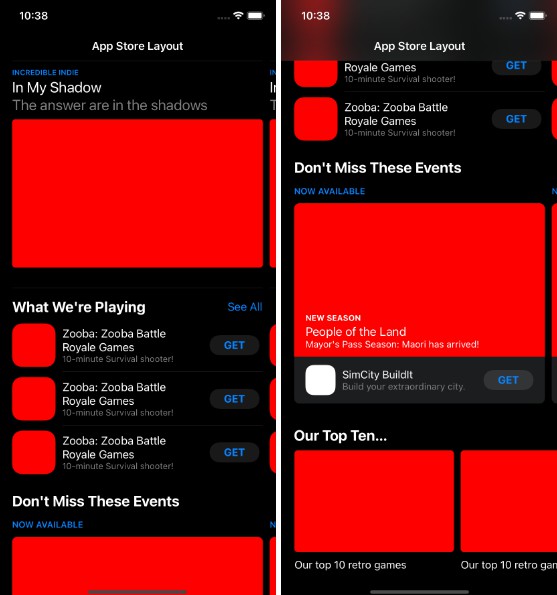Introduction
Cupcake is a framework that allow you to easily create and layout UI components for iOS 8.0+. It use chaining syntax and provides some frequent used functionalities that are missing in UIKit.
Easy way to create UIFont, UIImage and UIColor objects
You can create UIFont object with Font() function.
Font(15) //UIFont.systemFontOfSize(15)
Font("15") //UIFont.boldSystemFontOfSize(15)
Font("body") //UIFontTextStyle.body
Font("Helvetica,15") //helvetica with size of 15
You can create UIImage object with Img() function.
Img("imageName") //image with name
Img("#imageName") //prefixed with # will return a stretchable image
Img("$imageName") //prefixed with $ will return a template image
Img("red") //1x1 size image with red color
You can create UIColor object with Color() function.
Color("red") //UIColor.red
Color("0,0,255") //RGB color
Color("#0000FF") //Hex color
Color("random") //random color
Color("red,0.5") //even with alpha
Color("0,0,255,0.8")
Color("#0000FF,0.5")
Color("random,0.2")
Color(Img("pattern")) //or image
Easy way to create NSAttributedString objects and String manipulations
You can create NSAttributedString object with AttStr() function.
AttStr("hello").color("red") //red color string
AttStr("hello, 101").select("[0-9]+").underline //101 with underline
AttStr("A smile ", Img("smile"), " !!") //insert image attachment
String manipulations:
Str(1024) //convert anything to string
Str("1 + 1 = %d", 2) //formatted string
"hello world".subFrom(2).subTo("ld") //"llo wor"
"hello world".subAt(1..<4) //"ell"
"hello 12345".subMatch("\\d+") //"12345"
4 basic UI components
You can create UIView, UILabel, UIImageView and UIButton objects simply by using View, Label, ImageView and Button variables.
View.bg("red").border(1).radius(4).shadow(0.7, 2)
Label.str("hello\ncupcake").font(30).color("#FB3A9F").lines(2).align(.center)
ImageView.img("cat").mode(.scaleAspectFit)
Button.str("kitty").font("20").color("#CFC8AC").highColor("darkGray").onClick({ _ in
print("click")
}).img("cat").padding(10).border(1, "#CFC8AC")
As you can see, .font(), .img() and .color() can take the same parameters as Font(), Img() and Color(). Also you can pass String, NSAttributedString or any other values to .str().
Enhancements
You can add click handler and adjust click area to any view.
To round a view with half height no matter what size it is, simply use .radius(-1).
ImageView.img("mario").radius(-1).touchInsets(-40).onClick({ _ in
print("extending touch area")
})
You can add line spacing and link handling to UILabel.
let str = "Lorem ipsum 20 dolor sit er elit lamet, consectetaur cillium #adipisicing pecu, sed do #eiusmod tempor incididunt ut labore et 3.14 dolore magna aliqua."
let attStr = AttStr(str).select("elit", .number, .hashTag, .range(-7, 6)).link()
Label.str(attStr).lineGap(10).lines().onLink({ text in
print(text)
})
.bg() allow you to set background for any view with color or image.
.highBg() allow you to set highlighted background for UIButton (which is very useful).
Also you can add spacing to title and image within button or even exchange their position.
Button.str("More").img("arrow").color("black").bg("lightGray,0.3").highBg("lightGray").gap(5).reversed()
You can add placeholder and limit text input to UITextField and UITextView.
TextField.hint("placeholder").maxLength(10).padding(0, 10).keyboard(.numberPad)
TextView.hint("placeholder").maxLength(140).padding(10).onChange({ textView in
print(textView.text)
})
Easy way to Setup Constraints
You use .pin() to setup simple constraints relative to self or superview.
.pin(200) //height constriant
.pin(100, 200) //width and height constraints
.pin(.xy(50, 50)) //left and top constraints relative to superview
.pin(.maxXY(50, 50)) //right and bottom constraints relative to superview
.pin(.center) //center equals to superview
...
.pin(.lowHugging) //low content hugging priority, useful when embed in StackView
.pin(.lowRegistance) //low content compression resistance priority, useful when embed in StackView
You use .makeCons() and .remakeCons() to setup any constraints just like SnapKit.
.makeCons({
$0.left.top.equal(50, 50)
$0.size.equal(view2).multiply(0.5, 0.7)
})
.remakeCons({ make in
make.origin.equal(view2).offset(10, 20)
make.width.equal(100)
make.height.equal(view2).multiply(2)
})
You use .embedIn() to embed inside superview with edge constriants.
.embedIn(superview) //top: 0, left: 0, bottom: 0, right: 0
.embedIn(superview, 10) //top: 10, left: 10, bottom: 10, right: 10
.embedIn(superview, 10, 20) //top: 10, left: 20, bottom: 10, right: 20
.embedIn(superview, 10, 20, 30) //top: 10, left: 20, right: 30
.embedIn(superview, 10, 20, 30, 40) //top: 10, left: 20, bottom: 30, right: 40
.embedIn(superview, 10, 20, nil) //top: 10, left: 20
Easy way to Layout
Setup constraints for every views manually could be tedious. Luckily, you can build most of the layouts by simply using HStack() and VStack() (which are similar to UIStackView) and hopefully without creating any explicit constirants.
indexLabel = Label.font(17).color("darkGray").align(.center).pin(.w(44))
iconView = ImageView.pin(64, 64).radius(10).border(1.0 / UIScreen.main.scale, "#CCC")
titleLabel = Label.font(15).lines(2)
categoryLabel = Label.font(13).color("darkGray")
ratingLabel = Label.font(11).color("orange")
countLabel = Label.font(11).color("darkGray")
actionButton = Button.font("15").color("#0065F7").border(1, "#0065F7").radius(3)
actionButton.highColor("white").highBg("#0065F7").padding(5, 10)
iapLabel = Label.font(9).color("darkGray").lines(2).str("In-App\nPurchases").align(.center)
let ratingStack = HStack(ratingLabel, countLabel).gap(5)
let midStack = VStack(titleLabel, categoryLabel, ratingStack).gap(4)
let actionStack = VStack(actionButton, iapLabel).gap(4).align(.center)
HStack(indexLabel, iconView, 10, midStack, "<-->", 10, actionStack).embedIn(self.contentView, 10, 0, 10, 15)
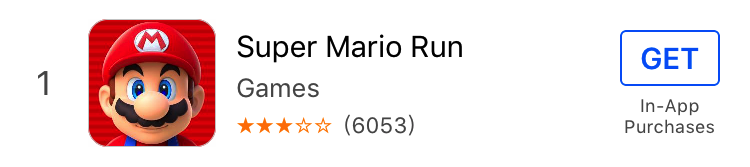
Lightweight Style
Some of the chainable properties can be set as style.
//local style
let style1 = Styles.color("darkGray").font(15)
Label.styles(style1).str("hello world")
//global style
Styles("style2").bg("red").padding(10).border(3, "#FC6560").radius(-1)
Button.styles(style1, "style2").str("hello world")
//copy style from view
let style3 = Styles(someButton)
Button.styles(someButton).str("hello world")
Others
You can create static tableView with PlainTable() or GroupTable() functions.
let titles = ["Basic", "Enhancement", "Stack", "StaticTable", "Examples"]
PlainTable(titles).onClick({ row in
print(row.indexPath)
})
You can present Alert And ActionSheet using the chaining syntax as well.
Alert.title("Alert").message("message go here").action("OK").show()
ActionSheet.title("ActionSheet").message("message go here").action("Action1", {
print("Action1")
}).action("Action2", {
print("Action2")
}).cancel("Cancel").show()
Installation
Cocoapods
Cupcake can be added to your project using CocoaPods by adding the following line to your Podfile:
pod "Cupcake"
Carthage
If you're using Carthage you can add a dependency on Cupcake by adding it to your Cartfile:
github "nerdycat/Cupcake"