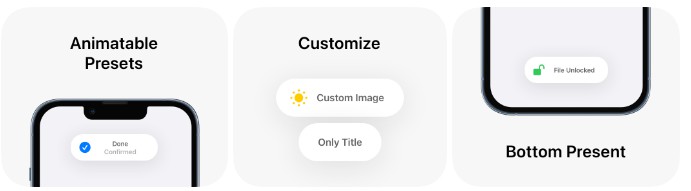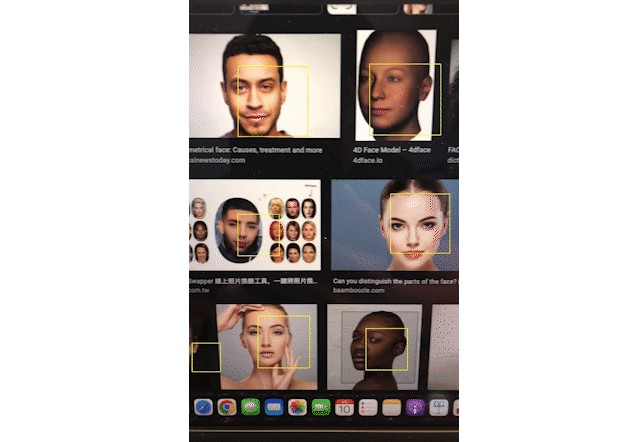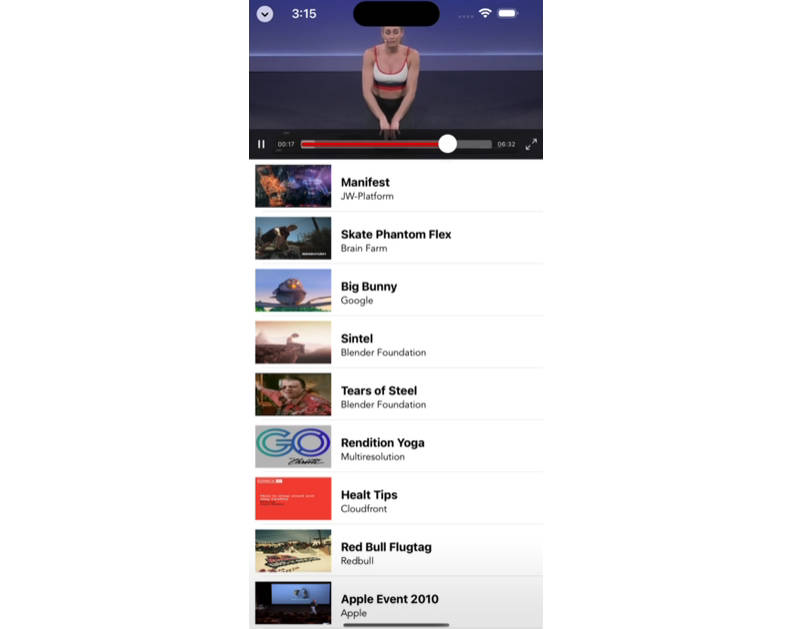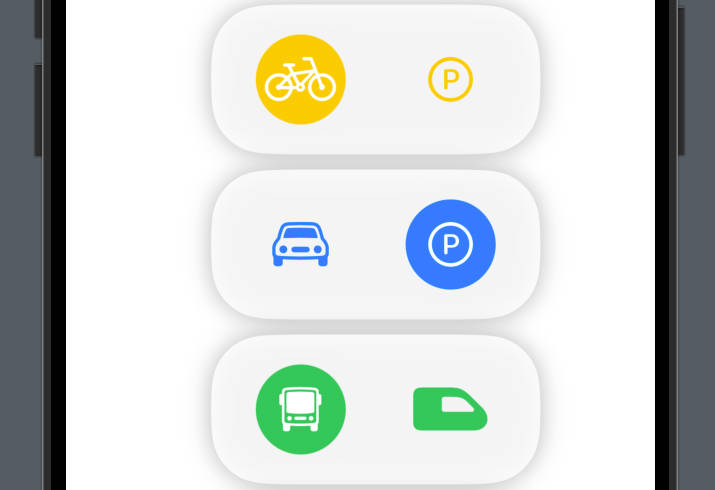SPIndicator
Mimicrate for the indicator which appears when silent mode is turned on / off. Availalbe 2 animated presets: done & error. Also supports custom images and presentations from top, center & bottom sides.
To get an alert like in Apple music, use this library instead SPAlert.
Installation
Ready for use on iOS 12+ & tvOS 12+.
Swift Package Manager
The Swift Package Manager is a tool for automating the distribution of Swift code and is integrated into the swift compiler. It’s integrated with the Swift build system to automate the process of downloading, compiling, and linking dependencies.
Once you have your Swift package set up, adding as a dependency is as easy as adding it to the dependencies value of your Package.swift.
dependencies: [
.package(url: "https://github.com/ivanvorobei/SPIndicator", .upToNextMajor(from: "1.6.0"))
]
CocoaPods:
CocoaPods is a dependency manager. For usage and installation instructions, visit their website. To integrate using CocoaPods, specify it in your Podfile:
pod 'SPIndicator'
Manually
If you prefer not to use any of dependency managers, you can integrate manually. Put Sources/SPIndicator folder in your Xcode project. Make sure to enable Copy items if needed and Create groups.
Quick Start
For best experience, I recommend presenting indicator by calling the class functions SPIndicator. These functions are updated regularly and show the indicator as Apple way:
// Presets:
SPIndicator.present(title: "Error", message: "Try Again", preset: .error)
// For show with custom image:
let image = UIImage.init(systemName: "sun.min.fill")!.withTintColor(.systemYellow, renderingMode: .alwaysOriginal)
SPIndicator.present(title: "Custom Image", message: "With tint color", preset: .custom(image)))
// For show text only:
SPIndicator.present(title: "Error", haptic: .error)
Usage
Duration
To change the presentation duration time, create the indicator view and call the method present with a custom duration:
let indicatorView = SPIndicatorView(title: "Complete", preset: .done)
indicatorView.present(duration: 3)
Layout
To customise the layout & margins use the layout property. You can manage margins for each side, icon size and space between image and titles:
indicatorView.layout.iconSize = .init(width: 24, height: 24)
indicatorView.layout.margins.top = 12
Dismiss by Drag
By default, you can drag the indicator to hide it. While the indicator is dragging, dismiss is not working. This behaviour can be disabled:
indicatorView.dismissByDrag = false
Haptic
To manage haptics, you shoud pass it in present method:
indicatorView.present(duration: 1.5, haptic: .success, completion: nil)
You can remove the duration and completion parameters from the init. They have default values.
Present Side
You can change the presentation side:
SPIndicator.present(title: "Error", message: "Try Again", preset: .error, from: .bottom)
// or for custom `SPIndicatorView`
indicatorView.presentSide = .bottom
In the case from above, the indicator will appear from bottom and will be attached to bottom. To manage the offset – check the property offset.
Shared Configuration
Also, you can change some default values for the alerts. For example, you can change the default duration for an alert with this code:
SPIndicatorView.appearance().duration = 2
It will apply for all alerts. I recommend to set it in app delegate, but you can change it in runtime.
SwiftUI
Use like system alert only show message tips:
Button("Show Indicator") {
showIndicator = true
}.SPIndicator(isPresent: $showIndicator, title: "This is title only")
or show message, title, image and other configuration:
Button("Show Indicator") {
showIndicator = true
}.SPIndicator(
isPresent: $showIndicator,
title: "Title",
message: "Message",
duration: 2.0,
presentSide: .top,
dismissByDrag: false,
preset: .custom(UIImage(systemName: "heart")!),
haptic: .success,
layout: .init(),
completion: {
print("Indicator is destoryed")
})
Russian Community
Я веду телеграм-канал, там публикую новости и туториалы. С проблемой помогут в чате.
Видео-туториалы выклыдываю на YouTube: