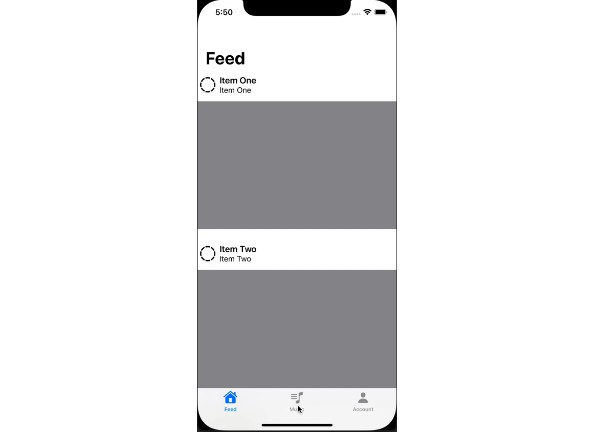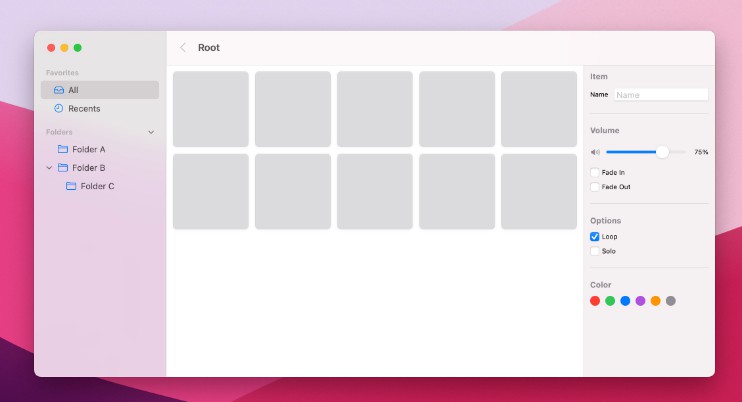Navigation Styles for Multiplatform Apps
Demonstrate the use of a Sidebar, SplitView, TabView and Navigation styles in a multiplatform app.
NavigationView with List
The basic form of navigation using a NavigationView, List and NavigationLink is as follows:
import SwiftUI
struct ContentView: View {
var colors: [Color] = [.red, .green, .blue, .yellow, .purple]
var body: some View {
NavigationView {
List {
ForEach(1...5, id: \.self) { val in
NavigationLink(destination: ViewLevel2(linkText: String(val), color: colors[val-1])) {
Text("Link\(val)")
.font(.largeTitle)
.foregroundColor(colors[val-1])
.padding()
}
}
}
}
}
}
struct ViewLevel2: View {
var linkText = "Test"
var color: Color = .black
var body: some View {
VStack {
Text("ViewLevel2")
.font(.largeTitle)
.padding()
Text("Text: \(linkText)")
.font(.title)
.foregroundColor(color)
}
}
}
The default behavior of NavigationView can be controlled using the .navigationViewStyle() modifier. You can specify either of:
StackNavigationViewStyle(), which displays only one view at a timeDoubleColumnNavigationViewStyle()which displays two views in “split view” arrangement
Note that SwiftUI does not have a direct equivalent of UIKit’s UISplitViewController. However, NavigationView allows you to achieve much the same thing.
NavigationView {
}
.navigationViewStyle(StackNavigationViewStyle()) // "Single View"
NavigationView {
}
.navigationViewStyle(DoubleColumnNavigationViewStyle()) // "Split View"
The appearance of the app for the various devices and orientations looks like this:
iOS Portrait (iPhone 12 Pro Max)
| Default (StackNavigationViewStyle) | DoubleColumnNavigationViewStyle | StackNavigationViewStyle |
|---|---|---|
 |
Same as default style | Same as default style |
iOS Landscape (iPhone 12 Pro Max)
| Default (DoubleColumnNavigationViewStyle) | DoubleColumnNavigationViewStyle | StackNavigationViewStyle |
|---|---|---|
 |
Same as default style |  |
iPadOS Portrait (iPad Pro 12.9″)
| Default (DoubleColumnNavigationViewStyle) | DoubleColumnNavigationViewStyle | StackNavigationViewStyle |
|---|---|---|
 |
Same as default style |  |
iPadOS Landscape (iPad Pro 12.9″)
| Default (DoubleColumnNavigationViewStyle) | DoubleColumnNavigationViewStyle | StackNavigationViewStyle |
|---|---|---|
 |
Same as default style |  |
| Note button to hide navigation |
macOS, tvOS, watchOS
| macOS | tvOS | watchOS |
|---|---|---|
 |
 |
 |
Sidebar
Sidebars are an important part of UI design for larger devices (available for iOS, iPadOS and macOS). See https://developer.apple.com/design/human-interface-guidelines/ios/bars/sidebars/.
A sidebar can very easily be added by using the .listStyle(SidebarListStyle()) modifier on a List:
struct SidebarView: View {
var body: some View {
List {
Label("What's New", systemImage: "wand.and.stars")
Label("Messages", systemImage: "message")
Label("List", systemImage: "list.bullet.rectangle")
Section(header: Text("Personal")) {
Label("Settings", systemImage: "gearshape")
Label("Account", systemImage: "person.crop.circle")
Section(header: Text("Very Personal SubMenu")) {
Label("Secret Stuff", systemImage: "text.badge.plus")
Label("Very Secret Stuff", systemImage: "lasso.sparkles")
}
}
}
.listStyle(SidebarListStyle())
.navigationTitle("My Sidebar")
}
}
You can add section headers to a sidebar so that disclosure indicators allow the user to collapse and expand sections.
We can make a few minimal changes to our app to get it to work with a sidebar. First, make SidebarView the startup view:
@main
struct SwiftUI_SplitViewNavDemoApp: App {
var body: some Scene {
WindowGroup {
// ContentView()
SidebarView()
}
}
}
Now we’ll modify SidebarView to define a NavigationView for the app. Notice also how we use a NavigationView to move to ListView:
struct SidebarView: View {
var body: some View {
NavigationView {
List {
NavigationLink(destination: Text("What's New")) {
Label("What's New", systemImage: "wand.and.stars")
}
NavigationLink(destination: Text("Messages")) {
Label("Messages", systemImage: "message")
}
NavigationLink(destination: ListView()) {
Label("List", systemImage: "list.bullet.rectangle")
}
Section(header: Text("Personal")) {
Label("Settings", systemImage: "gearshape")
Label("Account", systemImage: "person.crop.circle")
Section(header: Text("Very Personal SubMenu")) {
Label("Secret Stuff", systemImage: "text.badge.plus")
Label("Very Secret Stuff", systemImage: "lasso.sparkles")
}
}
}
.listStyle(SidebarListStyle())
.navigationTitle("My Sidebar")
}
}
}
struct ListView: View {
var colors: [Color] = [.red, .green, .blue, .yellow, .purple]
var body: some View {
List {
ForEach(1...5, id: \.self) { val in
NavigationLink(destination: ViewLevel2(linkText: String(val), color: colors[val-1])) {
Text("Link\(val)")
.font(.largeTitle)
.foregroundColor(colors[val-1])
.padding()
}
}
}
}
}
All the navigation links in ListView have ViewLevel2 as their destination.
So, we logically have the following arrangement:
The appearance of our app with a sidebar looks like this:
iOS Portrait (iPhone 12 Pro Max)
iOS Landscape (iPhone 12 Pro Max)
iPadOS Portrait (iPad Pro 12.9″)
iPadOS Landscape (iPad Pro 12.9″)
Paged Navigation (TabView)
We can add a TabbedPageView to allow us to present a collection of pages (or tabs) to the user:
struct TabbedPageView: View {
var body: some View {
TabView {
VStack {
Text("Hello, world!").font(.largeTitle).padding()
Image(systemName: "face.smiling.fill")
.resizable()
.frame(width: 150, height: 150)
.foregroundColor(.yellow)
}
.tabItem { Text("Tab1") }
Text("Hello, world2!")
.tabItem { Text("Tab2") }
Text("Hello, world3!")
.tabItem { Text("Tab3") }
Text("Hello, world4!")
.tabItem { Text("Tab4") }
}
.tabViewStyle(DefaultTabViewStyle()) // PageTabViewStyle() or DefaultTabViewStyle() to show tabs
.indexViewStyle(PageIndexViewStyle(backgroundDisplayMode: .always))
}
}
Pages:
Tabs:
Integrate this with our sidebar app as follows:
struct SidebarView: View {
var body: some View {
NavigationView {
List {
:
NavigationLink(destination: TabbedPageView()) {
Label("Messages", systemImage: "message")
}
:
Running the app produces:
iOS Portrait (iPhone 12 Pro Max)
iOS Landscape (iPhone 12 Pro Max)
macOS
Note that TabView on macOS doesn’t support either .tabViewStyle(DefaultTabViewStyle()) or .indexViewStyle(PageIndexViewStyle(backgroundDisplayMode: .always)) so that only tabs are displayed: