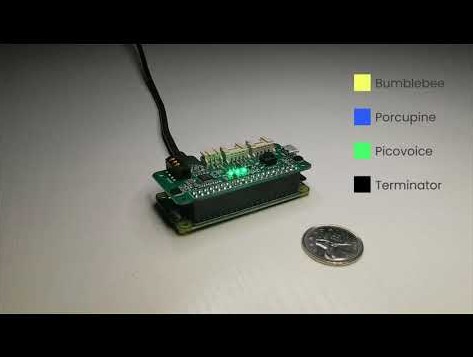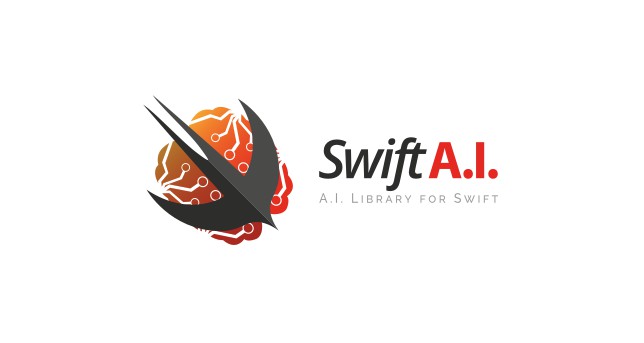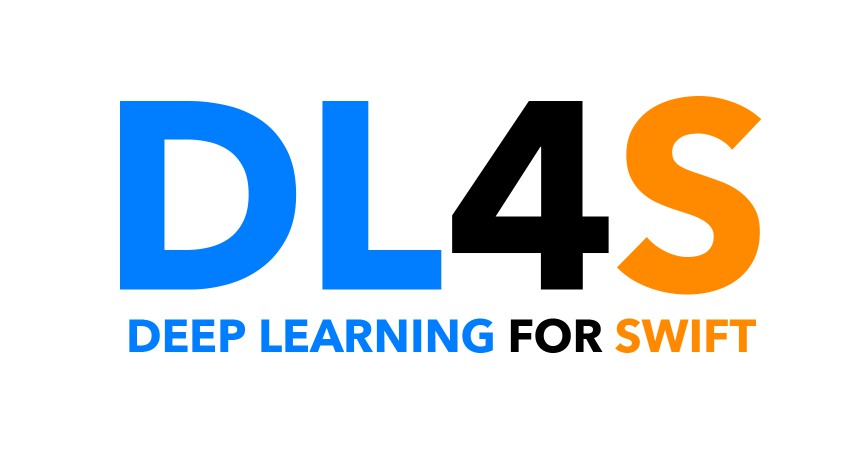Porcupine
Porcupine is a highly-accurate and lightweight wake word engine. It enables building always-listening voice-enabled
applications. It is
- using deep neural networks trained in real-world environments.
- compact and computationally-efficient. It is perfect for IoT.
- cross-platform. Raspberry Pi, BeagleBone, Arm Cortex-M, Android, iOS, Linux (x86_64), macOS (x86_64), Windows (x86_64), and web
browsers are supported. - scalable. It can detect multiple always-listening voice commands with no added runtime footprint.
- self-service. Developers can train custom wake word models using Picovoice Console.
Porcupine wake word models for all major voice assistants (
Alexa,Hey Google,Ok Google, andHey Siri) are
available for free (under Apache 2.0) in this repo.
License & Terms
Porcupine SDK is free and licensed under Apache 2.0 including the models released within the
repository. Picovoice Console offers two types of subscriptions: Personal and Enterprise.
Personal accounts can train custom wake word models that run on x86_64, subject to limitations and strictly for
non-commercial purposes. Personal accounts empower researchers, hobbyists, and tinkerers to experiment. Enterprise
accounts can unlock all capabilities of Picovoice Console, are permitted for use in commercial settings, and have a path
to graduate to commercial distribution*.
Use Cases
Porcupine is the right product if you need to detect one or a few static (always-listening) voice commands.
- If you want to create voice experiences similar to Alexa or Google, see the
Picovoice platform. - If you need to understand complex and naturally-spoken voice commands within a specific domain, see the
Rhino Speech-to-Intent engine.
Try It Out
-
Porcupine on a Raspberry Pi Zero
Language Support
- English, German, French, and Spanish.
- Support for additional languages is available for commercial customers on a case-by-case basis.
Performance
A comparison between accuracy and runtime metrics of Porcupine and two other widely-used libraries, PocketSphinx and
Snowboy, is provided here. Compared to the best-performing engine of
these two, Porcupine is 6.0 times more accurate and 6.5 times faster (on Raspberry Pi 3).
Demos
If using SSH, clone the repository with:
git clone --recurse-submodules [email protected]:Picovoice/porcupine.git
If using HTTPS, clone the repository with:
git clone --recurse-submodules https://github.com/Picovoice/porcupine.git
Python Demos
Install the demo package:
sudo pip3 install pvporcupinedemo
With a working microphone connected to your device run the following in the terminal:
porcupine_demo_mic --keywords porcupine
The engine starts processing the audio input from the microphone in realtime and outputs to the terminal when it detects
utterances of Porcupine.
For more information about Python demos go to demo/python.
.NET Demos
From demo/dotnet/PorcupineDemo run the
following in the terminal to build the demo:
dotnet build -c MicDemo.Release
Make sure there is a working microphone connected to your device. From demo/dotnet/PorcupineDemo run the
following in the terminal:
dotnet run -c MicDemo.Release -- --keywords porcupine
The engine starts processing the audio input from the microphone in realtime and outputs to the terminal when it detects
utterances of Porcupine.
For more information about .NET demos go to demo/dotnet.
Java Demos
Make sure there is a working microphone connected to your device. Then invoke the following commands from the terminal:
cd demo/java
./gradlew build
cd build/libs
java -jar porcupine-mic-demo.jar -k porcupine
The engine starts processing the audio input from the microphone in realtime and outputs to the terminal when it detects
utterances of Porcupine.
For more information about Java demos go to demo/java.
Go Demos
The demo requires cgo, which on Windows may mean that you need to install a gcc compiler like Mingw to build it properly.
From demo/go run the following command from the terminal to build and run the mic demo:
go run micdemo/porcupine_mic_demo.go -keywords porcupine
The engine starts processing the audio input from the microphone in realtime and outputs to the terminal when it detects utterances of the word Porcupine.
For more information about Go demos go to demo/go.
Unity Demos
To run the Porcupine Unity demo, import the Porcupine Unity package into your project, open the PorcupineDemo scene and hit play. To run on other platforms or in the player, go to File > Build Settings, choose your platform and hit the Build and Run button.
To browse the demo source go to demo/unity.
Flutter Demos
To run the Porcupine demo on Android or iOS with Flutter, you must have the Flutter SDK installed on your system. Once installed, you can run flutter doctor to determine any other missing requirements for your relevant platform. Once your environment has been set up, launch a simulator or connect an Android/iOS device.
Run the following command from demo/flutter to build and deploy the demo to your device:
flutter run
React Native Demos
To run the React Native Porcupine demo app you will first need to setup your React Native environment. For this,
please refer to React Native's documentation. Once your environment has
been set up, navigate to demo/react-native to run the following commands:
For Android:
yarn android-install # sets up environment
yarn android-run # builds and deploys to Android
For iOS:
yarn ios-install # sets up environment
yarn ios-run # builds and deploys to iOS
Android Demos
Using Android Studio, open
demo/android/Activity as an Android project and then run the application.
To learn about how to use Porcupine in long running services go to demo/android/Service.
To learn about how to use Porcupine with Android Speech to Text recognition go to demo/android/STT.
iOS Demos
The BackgroundService demo runs audio recording in the background, enabling detection of wake word while the application is not in focus and remains running in the background.
The ForegroundApp demo runs wake word detection only when the application is in focus.
BackgroundService Demo
To run the demo, go to demo/ios/BackgroundService and run:
pod install
Then, using Xcode, open the generated PorcupineBackgroundServiceDemo.xcworkspace and run the application.
ForegroundApp Demo
To run the demo, go to demo/ios/ForegroundApp and run:
pod install
Then, using Xcode, open the generated PorcupineForegroundAppDemo.xcworkspace and run the application.
Web Demos
Vanilla JavaScript and HTML
From demo/web run the following in the terminal:
yarn
yarn start
(or)
npm install
npm run start
Open http://localhost:5000 in your browser to try the demo.
Angular Demos
From demo/angular run the following in the terminal:
yarn
yarn start
(or)
npm install
npm run start
Open http://localhost:4200 in your browser to try the demo.
React Demos
From demo/react run the following in the terminal:
yarn
yarn start
(or)
npm install
npm run start
Open http://localhost:3000 in your browser to try the demo.
Vue Demos
From demo/vue run the following in the terminal:
yarn
yarn serve
(or)
npm install
npm run serve
Open http://localhost:8080 in your browser to try the demo.
NodeJS Demos
Install the demo package:
yarn global add @picovoice/porcupine-node-demo
With a working microphone connected to your device run the following in the terminal:
ppn-mic-demo --keywords porcupine
The engine starts processing the audio input from the microphone in realtime and outputs to the terminal when it detects
utterances of Porcupine.
For more information about NodeJS demos go to demo/nodejs.
Rust Demos
This demo opens an audio stream from a microphone and detects utterances of a given wake word.
From demo/rust/micdemo the following opens the default microphone and detects occurrences of "Picovoice":
cargo run --release -- --keywords picovoice
For more information about Rust demos go to demo/rust.
C Demos
The C demo requires CMake version 3.4 or higher.
The Microphone demo requires miniaudio for accessing microphone audio data.
Windows Requires MinGW to build the demo.
Microphone Demo
At the root of the repository, build with:
cmake -S demo/c/. -B demo/c/build && cmake --build demo/c/build --target porcupine_demo_mic
Linux (x86_64), macOS (x86_64), Raspberry Pi, BeagleBone, and Jetson
List input audio devices with:
./demo/c/build/porcupine_demo_mic --show_audio_devices
Run the demo using:
./demo/c/build/porcupine_demo_mic ${LIBRARY_PATH} lib/common/porcupine_params.pv \
resources/keyword_files/${PLATFORM}/porcupine_${PLATFORM}.ppn 0.5 ${AUDIO_DEVICE_INDEX}
Replace ${LIBRARY_PATH} with path to appropriate library available under lib, ${PLATFORM} with the
name of the platform you are running on (linux, raspberry-pi, mac, beaglebone, or jetson), and ${AUDIO_DEVICE_INDEX} with
the index of your audio device.
Windows
List input audio devices with:
.\\demo\\c\\build\\porcupine_demo_mic.exe --show_audio_devices
Run the demo using:
.\\demo\\c\\build\\porcupine_demo_mic.exe lib/windows/amd64/libpv_porcupine.dll lib/common/porcupine_params.pv resources/keyword_files/windows/porcupine_windows.ppn 0.5 ${AUDIO_DEVICE_INDEX}
Replace ${AUDIO_DEVICE_INDEX} with the index of your audio device.
The demo opens an audio stream and detects utterances of Porcupine.
File Demo
At the root of the repository, build with:
cmake -S demo/c/. -B demo/c/build && cmake --build demo/c/build --target porcupine_demo_file
Linux (x86_64), macOS (x86_64), Raspberry Pi, BeagleBone, and Jetson
Run the demo using:
./demo/c/build/porcupine_demo_file ${LIBRARY_PATH} lib/common/porcupine_params.pv \
resources/keyword_files/${PLATFORM}/porcupine_${PLATFORM}.ppn 0.5 resources/audio_samples/multiple_keywords.wav
Replace ${LIBRARY_PATH} with path to appropriate library available under lib, ${PLATFORM} with the
name of the platform you are running on (linux, raspberry-pi, mac, beaglebone, or jetson).
Windows
Run the demo using:
.\\demo\\c\\build\\porcupine_demo_file.exe lib/windows/amd64/libpv_porcupine.dll lib/common/porcupine_params.pv resources/keyword_files/windows/porcupine_windows.ppn 0.5 resources/audio_samples/multiple_keywords.wav
The demo opens up the file and detects utterances of Porcupine.
For more information about C demos go to demo/c.
Microcontroller Demos
There are several projects for various development boards inside the mcu demo folder.
SDKs
Python
Install the Python SDK:
pip3 install pvporcupine
The SDK exposes a factory method to create instances of the engine:
import pvporcupine
handle = pvporcupine.create(keywords=['picovoice', 'bumblebee'])
keywords argument is a shorthand for accessing default keyword files shipped with the library. The default keyword
files available can be retrieved via
import pvporcupine
print(pvporcupine.KEYWORDS)
If you wish to use a non-default keyword file you need to identify its path:
import pvporcupine
handle = pvporcupine.create(keyword_paths=['path/to/non/default/keyword/file'])
When initialized, valid sample rate can be obtained using handle.sample_rate. The required frame length
(number of audio samples in an input array) is handle.frame_length. The object can be used to monitor
incoming audio as follows:
import pvporcupine
handle = pvporcupine.create(keywords=['porcupine'])
def get_next_audio_frame():
pass
while True:
keyword_index = handle.process(get_next_audio_frame())
if keyword_index >= 0:
# Insert detection event callback here
pass
Finally, when done be sure to explicitly release the resources using handle.delete().
.NET
Install the .NET SDK using NuGet or the dotnet CLI:
dotnet add package Porcupine
The SDK exposes a factory method to create instances of the engine:
using Pv
Porcupine handle = Porcupine.Create(keywords: new List<string> { "picovoice" });
The keywords argument is a shorthand for accessing built-in keyword files shipped with the library. The built-in keyword
files available can be retrieved via:
using Pv
foreach (string keyword in Porcupine.KEYWORDS)
{
Console.WriteLine(keyword);
}
If you wish to use a custom keyword file (i.e. a keyword file generated by Picovoice Console, with a .ppn extension), you need to specify its path:
using Pv
Porcupine handle = Porcupine.Create(
keywordPaths: new List<string>{ "path/to/custom/keyword/file"});
When initialized, the required sample rate can be obtained using handle.SampleRate. Expected frame length
(number of audio samples in an input array) is handle.FrameLength. The object can be used to monitor
incoming audio as below:
short[] getNextAudioFrame()
{
// .. get a frame of audio
return audioFrame;
}
while(true)
{
var keywordIndex = handle.Process(getNextAudioFrame())
if(keywordIndex >= 0)
{
// .. Insert detection event callback here
}
}
Porcupine will have its resources freed by the garbage collector, but to have resources freed immediately after use,
wrap it in a using statement:
using(Porcupine handle = Porcupine.Create(keywords: new List<string> { "picovoice" }))
{
// .. Porcupine usage here
}
Java
The Porcupine Java binding is available from the Maven Central Repository at ai.picovoice:porcupine-java:${version}.
import ai.picovoice.porcupine.*;
try{
Porcupine handle = new Porcupine.Builder()
.setKeyword("picovoice")
.build();
} catch (PorcupineException e) { }
The setKeyword() builder argument is a shorthand for accessing built-in keyword model files shipped with the package.
The built-in keyword files available can be retrieved via:
import ai.picovoice.porcupine.*;
for(String keyword : Porcupine.KEYWORDS){
System.out.println(keyword);
}
If you wish to use a custom keyword file (i.e. a keyword file generated by Picovoice Console, with a .ppn extension) you need to the file path as demonstrated below:
import ai.picovoice.porcupine.*;
try{
Porcupine handle = new Porcupine.Builder()
.setKeywordPath("path/to/custom/keyword/file")
.build();
} catch (PorcupineException e) { }
When initialized, valid sample rate can be obtained using handle.getSampleRate(). Expected frame length
(number of audio samples in an input array) is handle.getFrameLength(). The object can be used to monitor
incoming audio as below:
short[] getNextAudioFrame(){
// .. get audioFrame
return audioFrame;
}
while(true){
int keywordIndex = handle.Process(getNextAudioFrame());
if(keywordIndex >= 0){
// .. detection event logic/callback
}
}
Once you're done with Porcupine, ensure you release its resources explicitly:
handle.delete();
Go
To install the Porcupine Go module to your project, use the command:
go get github.com/Picovoice/porcupine/binding/go
To create an instance of the engine you first creat a Porcupine struct with the configuration parameters for the wake word engine and then make a call to .Init().
import . "github.com/Picovoice/porcupine/binding/go"
porcupine := Porcupine{BuiltInKeywords: []BuiltInKeyword{PICOVOICE}}
err := porcupine.Init()
if err != nil {
// handle init fail
}
In the above example, we've initialzed the engine to detect the built-in wake word "Picovoice". Built-in keywords are constants in the package with the BuiltInKeyword type.
To detect non-default keywords, use KeywordPaths parameter instead
porcupine := Porcupine{KeywordPaths: []string{"/path/to/keyword.ppn"}}
err := porcupine.Init()
When initialized, the valid sample rate is given by SampleRate. Expected frame length (number of audio samples in an input array) is given by FrameLength. The engine accepts 16-bit linearly-encoded PCM and operates on single-channel audio.
To feed audio into Porcupine, use the Process function in your capture loop. You must call Init() before calling Process.
func getNextFrameAudio() []int16{
// get audio frame
}
for {
keywordIndex, err := porcupine.Process(getNextFrameAudio())
if keywordIndex >= 0 {
// wake word detected!
}
}
When done resources have to be released explicitly.
porcupine.Delete()
Unity
Import the Porcupine Unity Package into your Unity project.
The SDK provides two APIs:
High-Level API
PorcupineManager provides a high-level API that takes care of audio recording. This is the quickest way to get started.
The static constructor PorcupineManager.FromKeywords will create an instance of the PorcupineManager using one or more of the built-in keywords.
using Pv.Unity;
try {
List<string> keywords = new List<string>(){ "picovoice", "porcupine" };
PorcupineManager _porcupineManager = PorcupineManager.FromKeywords(
keywords,
OnWakeWordDetected);
}
catch (Exception ex)
{
// handle porcupine init error
}
To create an instance of PorcupineManager that detects custom keywords, you can use the PorcupineManager.FromKeywordPaths
static constructor and provide the paths to the .ppn file(s).
List<string> keywordPaths = new List<string>(){ "/path/to/keyword.ppn" };
PorcupineManager _porcupineManager = PorcupineManager.FromKeywordPaths(
keywordPaths,
OnWakeWordDetected);
Once you have instantiated a PorcupineManager, you can start/stop audio capture and wake word detection by calling:
_porcupineManager.Start();
// .. use porcupine
_porcupineManager.Stop();
Once the app is done with using PorcupineManager, you can explicitly release the resources allocated to Porcupine:
_porcupineManager.Delete();
There is no need to deal with audio capture to enable wake word detection with PorcupineManager.
This is because it uses our
unity-voice-processor
Unity package to capture frames of audio and automatically pass it to the wake word engine.
Low-Level API
Porcupine provides low-level access to the wake word engine for those who want to incorporate wake word detection into a already existing audio processing pipeline. To create an instance of Porcupine, use the .Create static constructor.
using Pv.Unity;
try
{
List<string> keywords = new List<string>(){ "porcupine", "picovoice" };
Porcupine _porcupine = Porcupine.Create(keywords: keywords);
}
catch (Exception ex)
{
// handle porcupine init error
}
To search for a keyword in audio, you must pass frames of audio to Porcupine using the Process function. The keywordIndex returned will either be -1 if no detection was made or an integer specifying which keyword was detected.
short[] frame = getAudioFrame();
try
{
int keywordIndex = _porcupine.Process(frame);
if (keywordIndex >= 0)
{
// detection made!
}
}
catch (Exception ex)
{
Debug.LogError(ex.ToString());
}
For Process to work correctly, the provided audio must be single-channel and 16-bit linearly-encoded.
Finally, once you no longer need the wake word engine, you can explicitly release the resources allocated to Porcupine:
_porcupine.Dispose();
Flutter
Add the Porcupine Flutter plugin to your pub.yaml.
dependencies:
porcupine: ^<version>
The SDK provides two APIs:
High-Level API
PorcupineManager provides a high-level API that takes care of audio recording. This class is the quickest way to get started.
The static constructor PorcupineManager.fromKeywords will create an instance of the PorcupineManager using one or more of the built-in keywords.
import 'package:porcupine/porcupine_manager.dart';
import 'package:porcupine/porcupine_error.dart';
void createPorcupineManager() async {
try{
_porcupineManager = await PorcupineManager.fromKeywords(
["picovoice", "porcupine"],
_wakeWordCallback);
} on PvError catch (err) {
// handle porcupine init error
}
}
To create an instance of PorcupineManager that detects custom keywords, you can use the PorcupineManager.fromKeywordPaths static constructor and provide the paths to the .ppn file(s).
_porcupineManager = await PorcupineManager.fromKeywordPaths(
["/path/to/keyword.ppn"],
_wakeWordCallback);
Once you have instantiated a PorcupineManager, you can start/stop audio capture and wake word detection by calling:
try{
await _porcupineManager.start();
} on PvAudioException catch (ex) {
// deal with either audio exception
}
// .. use porcupine
await _porcupineManager.stop();
Once the app is done with using PorcupineManager, be sure you explicitly release the resources allocated to Porcupine:
await _porcupineManager.delete();
There is no need to deal with audio capture to enable wake word detection with PorcupineManager.
This is because it uses flutter_voice_processor plugin to capture frames of audio and automatically pass it to the wake word engine.
Low-Level API
Porcupine provides low-level access to the wake word engine for those who want to incorporate wake word detection into a already existing audio processing pipeline.Porcupine has fromKeywords and fromKeywordPaths static constructors.
import 'package:porcupine/porcupine_manager.dart';
import 'package:porcupine/porcupine_error.dart';
void createPorcupine() async {
try{
_porcupine = await Porcupine.fromKeywords(["picovoice"]);
} on PvError catch (err) {
// handle porcupine init error
}
}
To search for a keyword in audio, you must pass frames of audio to Porcupine using the process function. The keywordIndex returned will either be -1 if no detection was made or an integer specifying which keyword was detected.
List<int> buffer = getAudioFrame();
try {
int keywordIndex = _porcupine.process(buffer);
if (keywordIndex >= 0) {
// detection made!
}
} on PvError catch (error) {
// handle error
}
For process to work correctly, the provided audio must be single-channel and 16-bit linearly-encoded.
Finally, once you no longer need the wake word engine, be sure to explicitly release the resources allocated to Porcupine:
_porcupine.delete();
React Native
Install @picovoice/react-native-voice-processor
and @picovoice/porcupine-react-native. The SDK
provides two APIs:
High-Level API
PorcupineManager provides a high-level API that takes care of
audio recording. This class is the quickest way to get started.
Using the constructor PorcupineManager.fromKeywords will create an instance of the PorcupineManager
using one or more of the built-in keywords.
async createPorcupineManager(){
try{
this._porcupineManager = await PorcupineManager.fromKeywords(
["picovoice", "porcupine"],
detectionCallback);
} catch (err) {
// handle error
}
}
To create an instance of PorcupineManager that detects custom keywords, you can use the PorcupineManager.fromKeywordPaths
static constructor and provide the paths to the .ppn file(s).
this._porcupineManager = await PorcupineManager.fromKeywords(
["/path/to/keyword.ppn"],
detectionCallback
);
Once you have instantiated a Porcupine manager, you can start/stop audio capture and wake word detection by calling:
let didStart = this._porcupineManager.start();
// .. use Porcupine
let didStop = this._porcupineManager.stop();
Once the app is done with using PorcupineManager, be sure you explicitly release the resources allocated to Porcupine:
this._porcupineManager.delete();
There is no need to deal with audio capture to enable wake word detection with PorcupineManager.
This is because it uses @picovoice/react-native-voice-processor
module to capture frames of audio and automatically pass it to the wake word engine.
Low-Level API
Porcupine provides low-level access to the wake word engine for those
who want to incorporate wake word detection into a already existing audio processing pipeline. Porcupine also has
fromKeywords and fromKeywordPaths static constructors.
async createPorcupine(){
try{
this._porcupine = await Porcupine.fromKeywords(["picovoice"]);
} catch (err) {
// handle error
}
}
To search for a keyword in audio, you must pass frames of audio to Porcupine using the process function. The keywordIndex returned will either be -1 if no detection was made or an integer specifying which keyword was detected.
let buffer = getAudioFrame();
try {
let keywordIndex = await this._porcupine.process(buffer);
if (keywordIndex >= 0) {
// detection made!
}
} catch (e) {
// handle error
}
For process to work correctly, the provided audio must be single-channel and 16-bit linearly-encoded.
Finally, once you no longer need the wake word engine, be sure to explicitly release the resources allocated to Porcupine:
this._porcupine.delete();
Android
To include the package in your Android project, ensure you have included mavenCentral() in your top-level build.gradle file and then add the following to your app's build.gradle:
dependencies {
implementation 'ai.picovoice:porcupine-android:1.9.0'
}
There are two possibilities for integrating Porcupine into an Android application.
High-Level API
PorcupineManager
provides a high-level API for integrating Porcupine into Android applications. It manages all activities related to creating
an input audio stream, feeding it into the Porcupine library, and invoking a user-provided detection callback.
import ai.picovoice.porcupine.*;
final String keywordPath = "/path/to/keyword.ppn"
try {
PorcupineManager porcupineManager = new PorcupineManager.Builder()
.setKeywordPath(keywordPath)
.setSensitivity(0.5f)
.build(context,
new PorcupineManagerCallback() {
@Override
public void invoke(int keywordIndex) {
// detection event logic/callback
}
});
} catch (PorcupineException e) { }
Sensitivity is the parameter that enables developers to trade miss rate for false alarm. It is a floating point number within
[0, 1]. A higher sensitivity reduces miss rate at cost of increased false alarm rate.
When initialized, input audio can be monitored using manager.start(). Stop the manager using by invoking
manager.stop(). When done be sure to release the resources using manager.delete().
Low-Level API
Porcupine provides a
binding for Android. It can be initialized using.
import ai.picovoice.porcupine.*;
final String keywordPath = "/path/to/keyword.ppn"
try {
Porcupine porcupine = new Porcupine.Builder()
.setKeywordPath(keywordPath)
.setSensitivity(0.5f)
.build(context);
} catch (PorcupineException e) { }
Once initialized, porcupine can be used to monitor incoming audio.
private short[] getNextAudioFrame();
while (true) {
final int keywordIndex = porcupine.process(getNextAudioFrame());
if (keywordIndex != -1) {
// detection event logic/callback
}
}
Finally, be sure to explicitly release resources acquired by porcupine as the binding class does not rely on the garbage collector for releasing native resources.
porcupine.delete();
iOS
There are two approaches for integrating Porcupine into an iOS application.
High-Level API
PorcupineManager manages audio recording, passing it into Porcupine, and invoking
the user-provided detection callback.
let modelPath: String = ... // Available at lib/common/porcupine_params.pv
let keywordPaths: [String] = ["/path/to/keyword/file/a", "/path/to/keyword/file/b"]
let sensitivities: [Float32] = [0.35, 0.64]
let keywordCallback: ((Int32) -> Void) = { keywordIndex in
// Insert detection event logic
}
let manager = try PorcupineManager(
modelPath: modelPath,
keywordPaths: keywordPaths,
sensitivities: sensitivities
onDetection: keywordCallback)
When initialized, input audio can be monitored using manager.start(). When done be sure to stop the manager using
manager.stop().
Low-Level API
Porcupine.swift provides low-level access to the wake word engine for those who want to incorporate wake word detection into a already existing audio processing pipeline.
To construct an instance of Porcupine, pass it a keyword.
import Porcupine
do {
Porcupine porcupine = try Porcupine(keyword: Porcupine.BuiltInKeyword.picovoice)
} catch { }
To search for a keyword in audio, you must pass frames of audio to Porcupine using the process function. The keywordIndex returned will either be -1 if no detection was made or an integer specifying which keyword was detected.
func getNextAudioFrame() -> [Int16] {
// .. get audioFrame
return audioFrame;
}
while true {
do {
let keywordIndex = try porcupine.process(getNextAudioFrame())
if keywordIndex >= 0 {
// .. detection made!
}
} catch { }
}
Once you're done with Porcupine you can force it to release its native resources rather than waiting for the garbage collector:
porcupine.delete();
Web
Porcupine is available on modern web browsers (i.e. not Internet Explorer) via WebAssembly. Microphone audio is handled via the Web Audio API and is abstracted by the WebVoiceProcessor, which also handles downsampling to the correct format. Porcupine is provided pre-packaged as a Web Worker.
Each spoken language is available as a dedicated npm package (e.g. @picovoice/porcupine-web-en-worker). These packages can be used with the @picovoice/web-voice-processor. They can also be used with the Angular, React, and Vue bindings, which abstract and hide the web worker communication details.
Vanilla JavaScript and HTML (CDN Script Tag)
<!DOCTYPE html>
<html lang="en">
<head>
<script src="https://unpkg.com/@picovoice/porcupine-web-en-worker/dist/iife/index.js"></script>
<script src="https://unpkg.com/@picovoice/web-voice-processor/dist/iife/index.js"></script>
<script type="application/javascript">
async function startPorcupine() {
console.log("Porcupine is loading. Please wait...");
let ppnEn = await PorcupineWebEnWorker.PorcupineWorkerFactory.create([
{
builtin: "Picovoice",
sensitivity: 0.65,
},
]);
console.log("Porcupine worker ready!");
const keywordDetectionCallback = (msg) => {
if (msg.data.command === "ppn-keyword") {
console.log("Keyword detected: " + msg.data.keywordLabel);
}
};
ppnEn.onmessage = keywordDetectionCallback;
console.log(
"WebVoiceProcessor initializing. Microphone permissions requested ..."
);
try {
let webVp = await window.WebVoiceProcessor.WebVoiceProcessor.init({
engines: [ppnEn],
});
console.log("WebVoiceProcessor ready and listening!");
} catch (e) {
console.log("WebVoiceProcessor failed to initialize: " + e);
}
}
document.addEventListener("DOMContentLoaded", function () {
startPorcupine();
});
</script>
</head>
<body></body>
</html>
Vanilla JavaScript and HTML (ES Modules)
yarn add @picovoice/porcupine-web-en-worker @picovoice/web-voice-processor
(or)
npm install @picovoice/porcupine-web-en-worker @picovoice/web-voice-processor
import { PorcupineWorkerFactory } from "@picovoice/porcupine-web-en-worker"
import { WebVoiceProcessor } from "@picovoice/web-voice-processor"
async startPorcupine()
const porcupineWorker = await PorcupineWorkerFactory.create(
[{builtin: "Picovoice", sensitivity: 0.65}]
);
porcupineWorker.onmessage = (msg) => {
switch (msg.data.command) {
case 'ppn-keyword':
// Porcupine keyword detection
console.log("Porcupine detected " + msg.data.keywordLabel);
break;
default:
break;
}
};
const webVp = await WebVoiceProcessor.init({
engines: [porcupineWorker],
start: true,
});
}
}
startPorcupine()
Angular
yarn add @picovoice/porcupine-web-angular
(or)
npm install @picovoice/porcupine-web-angular
async ngOnInit() {
// Load Porcupine worker chunk with specific language model (large ~1-2MB chunk; dynamically imported)
const porcupineFactoryEn = (await import('@picovoice/porcupine-web-en-worker')).PorcupineWorkerFactory
// Initialize Porcupine Service
try {
await this.porcupineService.init(porcupineFactoryEn,
{porcupineFactoryArgs: [{ builtin: "Okay Google", sensitivity: 0.65 }, { builtin: "Picovoice" }]})
console.log("Porcupine is now loaded and listening")
}
catch (error) {
console.error(error)
}
}
ngOnDestroy() {
this.porcupineDetection.unsubscribe()
this.porcupineService.release()
}
React
yarn add @picovoice/porcupine-web-react
(or)
npm install @picovoice/porcupine-web-react
import React, { useState } from "react";
import { PorcupineWorkerFactory } from "@picovoice/porcupine-web-en-worker";
import { usePorcupine } from "@picovoice/porcupine-web-react";
const keywords = [{ builtin: "Picovoice", sensitivity: 0.65 }];
function VoiceWidget(props) {
const keywordEventHandler = (keywordLabel) => {
console.log(`Porcupine detected ${keywordLabel}`);
};
const {
isLoaded,
isListening,
isError,
errorMessage,
start,
resume,
pause,
} = usePorcupine(
PorcupineWorkerFactory,
{ keywords, start: true },
keywordEventHandler
);
}
Vue
yarn add @picovoice/porcupine-web-vue
(or)
npm install @picovoice/porcupine-web-vue
<template>
<div class="voice-widget">
<Porcupine
v-bind:porcupineFactoryArgs="[
{ builtin: 'Grasshopper', sensitivity: 0.65 },
{ builtin: 'Grapefruit', sensitivity: 0.4 },
]"
v-bind:porcupineFactory="factory"
v-on:ppn-ready="ppnReadyFn"
v-on:ppn-keyword="ppnKeywordFn"
v-on:ppn-error="ppnErrorFn"
/>
<h3>Keyword Detections:</h3>
<ul v-if="detections.length > 0">
<li v-for="(item, index) in detections" :key="index">{{ item }}</li>
</ul>
</div>
</template>
<script>
import Porcupine from "@picovoice/porcupine-web-vue";
import { PorcupineWorkerFactoryEn } from "@picovoice/porcupine-web-en-worker";
export default {
name: "VoiceWidget",
components: {
Porcupine,
},
data: function () {
return {
detections: [],
isError: null,
isLoaded: false,
factory: PorcupineWorkerFactoryEn,
};
},
methods: {
ppnReadyFn: function () {
this.isLoaded = true;
},
ppnKeywordFn: function (data) {
this.detections = [...this.detections, data.keywordLabel];
},
ppnErrorFn: function (data) {
this.isError = true;
this.errorMessage = data.toString();
},
},
};
</script>
NodeJS
Install NodeJS SDK:
yarn add @picovoice/porcupine-node
Create instances of the Porcupine class by specifying which keywords you want it to listen for:
const Porcupine = require("@picovoice/porcupine-node");
const {
GRASSHOPPER,
BUMBLEBEE,
} = require("@picovoice/porcupine-node/builtin_keywords");
let handle = new Porcupine([GRASSHOPPER, BUMBLEBEE], [0.5, 0.65]);
GRASSHOPPER and BUMBLEBEE are built-in keywords. If you wish to use a custom keyword file, you need to identify its path:
const Porcupine = require("@picovoice/porcupine-node");
let handle = new Porcupine(["/path/to/custom/keyword/file"], [0.5]);
When instantiated, handle can process audio via its .process method.
let getNextAudioFrame = function() {
...
};
while (true) {
let keywordIndex = handle.process(getNextAudioFrame());
if (keywordIndex !== -1) {
// detection event callback
}
}
When done be sure to release resources acquired by WebAssembly using release():
handle.release();
Rust
First you will need Rust and Cargo installed on your system.
To add the porcupine library into your app, add pv_porcupine to your apps Cargo.toml manifest:
[dependencies]
pv_porcupine = "*"
To create an instance of the engine you first create a PorcupineBuilder instance with the configuration parameters for the wake word engine and then make a call to .init():
use porcupine::{BuiltinKeywords, PorcupineBuilder};
let porcupine: Porcupine = PorcupineBuilder::new_with_keywords(&[BuiltinKeywords::Porcupine]).init().expect("Unable to create Porcupine");
In the above example, we've initialzed the engine to detect the built-in wake word "Porcupine".
Built-in keywords are contained in the package with the BuiltinKeywords enum type.
To detect custom keywords, use PorupineBuilder's new_with_keyword_paths method to pass in *.ppn file paths instead:
let porcupine: Porcupine = PorcupineBuilder::new_with_keyword_paths(&["/absolute/path/to/keyword/one.ppn", "/absolute/path/to/keyword/two.ppn"])
.init().expect("Unable to create Porcupine");
When initialized, the valid sample rate is given by sample_rate().
Expected frame length (number of audio samples in an input array) is given by frame_length().
The engine accepts 16-bit linearly-encoded PCM and operates on single-channel audio.
To feed audio into Porcupine, use the process function in your capture loop:
fn next_audio_frame() -> Vec<i16> {
// get audio frame
}
loop {
if let Ok(keyword_index) = porcupine.process(&next_audio_frame()) {
if keyword_index >= 0 {
// wake word detected!
}
}
}
C
Porcupine is implemented in ANSI C and therefore can be directly linked to C applications.
include/pv_porcupine.h header file contains relevant information. An instance of Porcupine
object can be constructed as follows.
const char *model_path = ... // Available at lib/common/porcupine_params.pv
const char *keyword_path = ...
const float sensitivity = 0.5f;
pv_porcupine_t *handle = NULL;
const pv_status_t status = pv_porcupine_init(
model_path,
1,
&keyword_path,
&sensitivity,
&handle);
if (status != PV_STATUS_SUCCESS) {
// Insert error handling logic
}
Sensitivity is the parameter that enables developers to trade miss rate for false alarm. It is a floating point number
within [0, 1]. A higher sensitivity reduces miss rate (false reject rate) at cost of (potentially) increased false alarm
rate.
Now the handle can be used to monitor incoming audio stream. Porcupine accepts single channel, 16-bit linearly-encoded
PCM audio. The sample rate can be retrieved using pv_sample_rate(). Finally, Porcupine accepts input audio in
consecutive chunks (aka frames) the length of each frame can be retrieved using pv_porcupine_frame_length().
extern const int16_t *get_next_audio_frame(void);
while (true) {
const int16_t *pcm = get_next_audio_frame();
int32_t keyword_index = -1;
const pv_status_t status = pv_porcupine_process(handle, pcm, &keyword_index);
if (status != PV_STATUS_SUCCESS) {
// error handling logic
}
if (keyword_index != -1) {
// Insert detection event callback
}
}
Finally, when done be sure to release the acquired resources:
pv_porcupine_delete(handle);
Microcontroller
Porcupine is implemented in ANSI C and therefore can be directly linked to embedded C projects. Its public header file contains relevant information. An instance of the Porcupine object can be constructed as follows.
#define MEMORY_BUFFER_SIZE ...
uint8_t memory_buffer[MEMORY_BUFFER_SIZE] __attribute__((aligned(16)));
const uint8_t keyword_array[] = {...};
const int32_t keyword_model_sizes = sizeof(keyword_array);
const void *keyword_models = keyword_array;
const float sensitivity = 0.5f;
pv_porcupine_t *handle = NULL;
const pv_status_t status = pv_porcupine_init(
MEMORY_BUFFER_SIZE,
memory_buffer,
1,
&keyword_model_sizes,
&keyword_models,
&sensitivity,
&handle);
if (status != PV_STATUS_SUCCESS) {
// error handling logic
}
Sensitivity is the parameter that enables developers to trade miss rate for false alarm. It is a floating-point number
within [0, 1]. A higher sensitivity reduces miss rate (false reject rate) at cost of increased false alarm rate.
Now the handle can be used to monitor incoming audio stream. Porcupine accepts single channel, 16-bit PCM audio. The sample rate can be retrieved using pv_sample_rate(). Finally, Picovoice accepts input audio in consecutive chunks (aka frames) the length of each frame can be retrieved using pv_porcupine_frame_length().
extern const int16_t *get_next_audio_frame(void);
while (true) {
const int16_t *pcm = get_next_audio_frame();
int32_t keyword_index;
const pv_status_t status = pv_porcupine_process(handle, pcm, &keyword_index);
if (status != PV_STATUS_SUCCESS) {
// error handling logic
}
if (keyword_index != -1) {
// detection event logic/callback
}
}
Finally, when done be sure to release the acquired resources.
pv_porcupine_delete(handle);