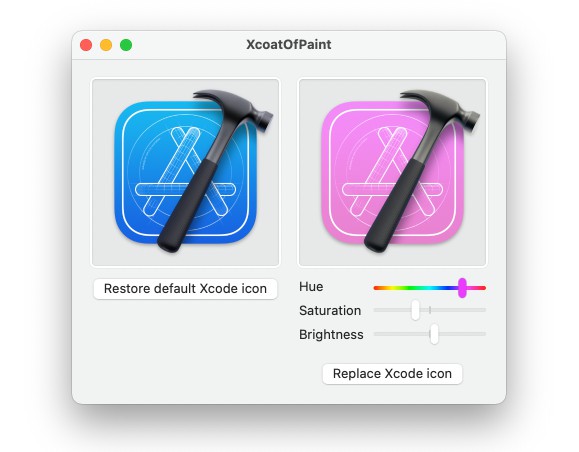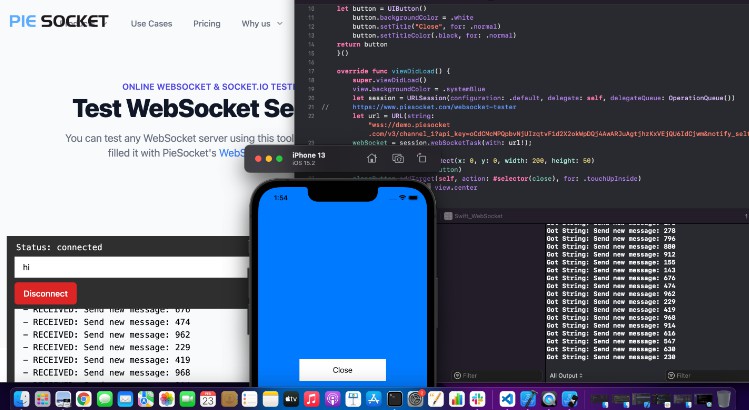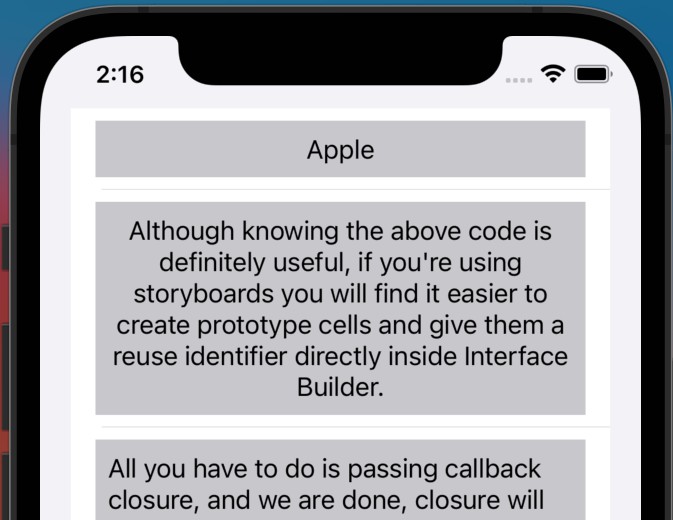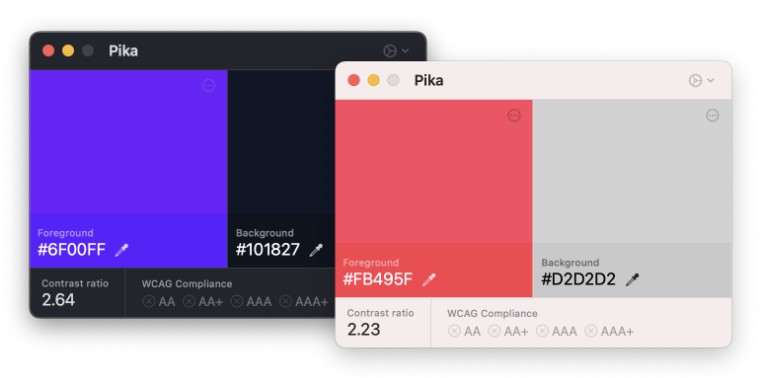XcoatOfPaint
Have you ever wished the Xcode icon could get a fresh coat of paint to match the colorful Mac you just bought?
Or you want to distinguish current and older Xcode versions from one another.
XcoatOfPaint lets you do this by simply adjusting a few sliders.
How to run
Prebuilt release
Download the latest release from GitHub
Requires macOS 11 Big Sur
Build from source
Just download the project and “Build and Run” from Xcode.
Usage
- Drag the Xcode.app onto the left side of the app
- Change hue, saturation and brightness to your liking
- Click on “Replace Xcode Icon”
If you use an Xcode version that you directly downloaded from Apple’s Developer website, the icon will be replaced automatically.
If you use the App Store version however, the app is owned by the “system” user, so we can’t change it directly. An error message will appear and you can choose to open the “Get Info” dialog for Xcode. The new icon file is copied to the clipboard, so you can select the existing icon in the “Get Info” dialog and paste by pressing ⌘+v.
If Xcode is currently running, you will need to close it and open it again before the icon change takes effect.
To restore the original icon, click on “Restore default Xcode icon” or, select the existing icon in the “Get Info” dialog and hit the delete key.
You can also replace the icons of Xcode-Beta, Simulator or Instruments.
Pro-Tip: You can ⌘-drag the app from your Dock, so you don’t have to hunt for it in Finder.
License
3rd party components
- Color cube code taken from https://github.com/trav-ma/TMReplaceColorHue
- Compiled asset catalog extraction code taken from https://github.com/bartoszj/acextract