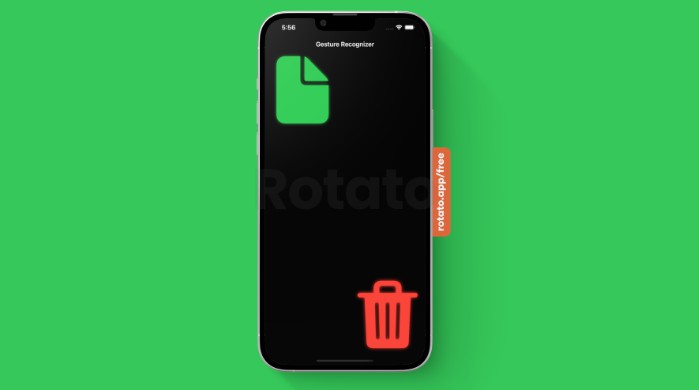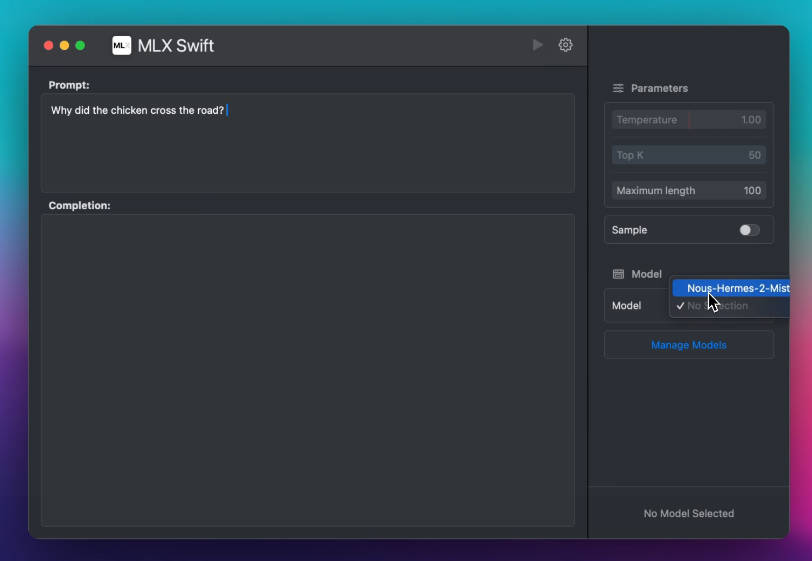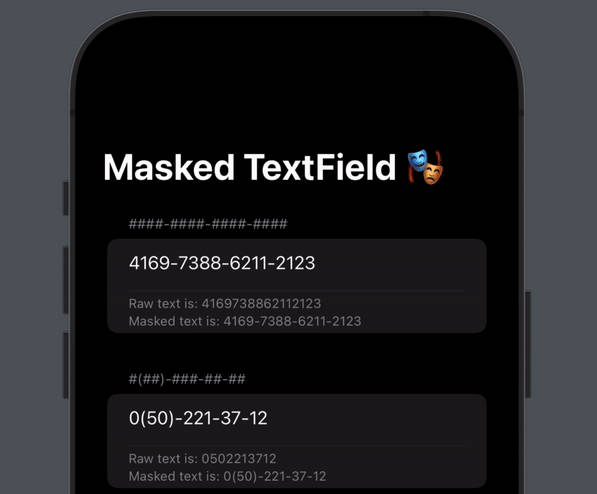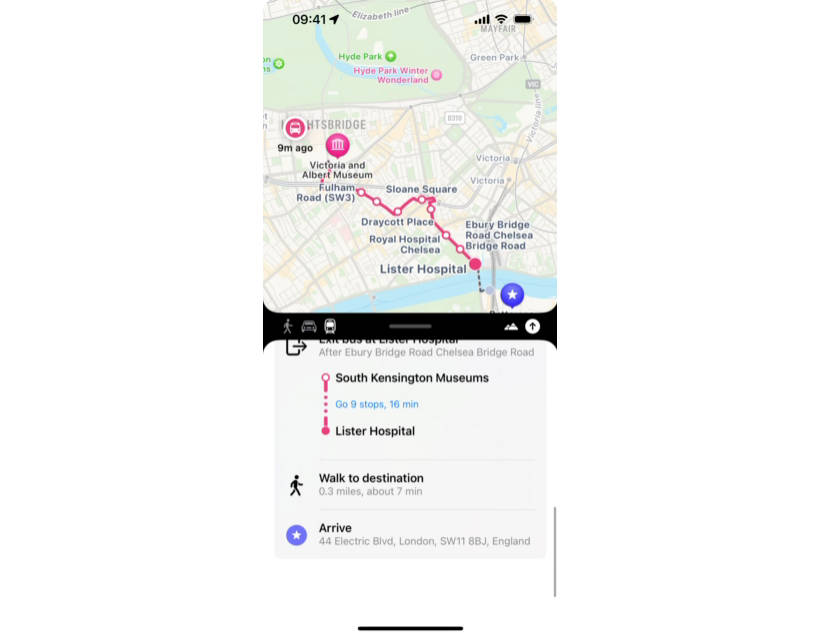Food Truck: Building a SwiftUI multiplatform app
Create a single codebase and app target for Mac, iPad, and iPhone.
Overview
Using the Food Truck app, someone who operates a food truck can keep track of orders, discover the most-popular menu items, and check the weather at their destination. The sample implements the new NavigationSplitView to manage the app’s views, Layout to show the main interface and pending orders, Charts to show trends, and WeatherService to get weather data.
You can access the source code for this sample on GitHub.
- Note: This sample code project is associated with WWDC22 session 110492: State of the Union.
The Food Truck sample project contains two types of app targets:
-
Simple app target you can build using personal team signing. This app runs in Simulator, and only requires a standard Apple ID to install on a device. It includes in-app purchase, and a widget extension that enable users to add a widget to their iOS Home Screen or the macOS Notification Center.
-
Full-featured Food Truck All app target. The full app runs in Simulator, and on devices with an Apple Developer membership. It also allows you to create and sign in with passkeys.
Configure the sample code project
To configure the Food Truck app without an Apple Developer account, follow these steps:
- In the Food Truck target’s Signing & Capabilities panes click Add Account, and log in with your Apple ID.
- Chose Your Name (Personal Team) from the team menu for the Food Truck and Widgets targets.
- Build and run your app.
- On iOS and iPadOS devices navigate to Settings > General > VPN & Device Management and trust your developer certificate.
To configure the Food Truck All app to run on your devices, follow these steps:
- Open the sample with Xcode 14 or later.
- Select the top-level Food Truck project.
- For all targets, choose your team from the Team menu in the Signing & Capabilities pane, so Xcode can automatically manage your provisioning profile.
- Add the Associated Domains capability, and specify your domain with the
webcredentialsservice. For more information about thewebcredentialsservice, see Associated Domains Entitlement. - Ensure an
apple-app-site-association(AASA) file is present on your domain, in the.well-knowndirectory, and it contains an entry for this app’s App ID for thewebcredentialsservice. For more information about theapple-app-site-associationfile, see Supporting Associated Domains. - In the
AccountManager.swiftfile, replace all occurrences ofexample.comwith the name of your domain.
- Note: To use the weather forecast feature in the sample, you need to perform additional steps to configure WeatherKit, as described in the Configure the project for WeatherKit section below, or the sample will detect an error and use static data included in the project.
Create a multiplatform app
Food Truck is a multiplatform app, and there are no separate targets to run on macOS or iOS. Instead, there is only one app target that builds for macOS, iPadOS, and iOS.
Define a default navigation destination
The sample’s navigation interface consists of a NavigationSplitView with a Sidebar view, and a NavigationStack:
NavigationSplitView {
Sidebar(selection: $selection)
} detail: {
NavigationStack(path: $path) {
DetailColumn(selection: $selection, model: model)
}
}
At app launch, the sample presents the TruckView as the default view. The Panel enum encodes the views the user can select in the sidebar, and hence appear in the detail view. The value corresponding to TruckView is .truck, and the app sets this to be the default selection.
@State private var selection: Panel? = Panel.truck
Construct a dynamic layout
In the Truck view, the New Orders panel shows the five most-recent orders, and each order shows a DonutStackView, which is a diagonal stack of donut thumbnails. The Layout protocol allows the app to define a DiagonalDonutStackLayout that arranges the donut thumbnails into the diagonal layout. The layout’s placeSubviews(in:proposal:subviews:cache:) implementation calculates the donuts’ positions.
for index in subviews.indices {
switch (index, subviews.count) {
case (_, 1):
subviews[index].place(
at: center,
anchor: .center,
proposal: ProposedViewSize(size)
)
case (_, 2):
let direction = index == 0 ? -1.0 : 1.0
let offsetX = minBound * direction * 0.15
let offsetY = minBound * direction * 0.20
subviews[index].place(
at: CGPoint(x: center.x + offsetX, y: center.y + offsetY),
anchor: .center,
proposal: ProposedViewSize(CGSize(width: size.width * 0.7, height: size.height * 0.7))
)
case (1, 3):
subviews[index].place(
at: center,
anchor: .center,
proposal: ProposedViewSize(CGSize(width: size.width * 0.65, height: size.height * 0.65))
)
case (_, 3):
let direction = index == 0 ? -1.0 : 1.0
let offsetX = minBound * direction * 0.15
let offsetY = minBound * direction * 0.23
subviews[index].place(
at: CGPoint(x: center.x + offsetX, y: center.y + offsetY),
anchor: .center,
proposal: ProposedViewSize(CGSize(width: size.width * 0.7, height: size.height * 0.65))
)
Display a chart of popular items
The sample contains several charts. The most popular items are shown on the TopFiveDonutsView. This chart is implemented in TopDonutSalesChart, which uses a BarMark to construct a bar chart.
Chart {
ForEach(sortedSales) { sale in
BarMark(
x: .value("Donut", sale.donut.name),
y: .value("Sales", sale.sales)
)
.cornerRadius(6, style: .continuous)
.foregroundStyle(.linearGradient(colors: [Color("BarBottomColor"), .accentColor], startPoint: .bottom, endPoint: .top))
.annotation(position: .top, alignment: .top) {
Text(sale.sales.formatted())
.padding(.vertical, 4)
.padding(.horizontal, 8)
.background(.quaternary.opacity(0.5), in: Capsule())
.background(in: Capsule())
.font(.caption)
}
}
}
The x axis of the chart shows labels with the names and thumbnails of the items that correspond to each data point.
.chartXAxis {
AxisMarks { value in
AxisValueLabel {
let donut = donutFromAxisValue(for: value)
VStack {
DonutView(donut: donut)
.frame(height: 35)
Text(donut.name)
.lineLimit(2, reservesSpace: true)
.multilineTextAlignment(.center)
}
.frame(idealWidth: 80)
.padding(.horizontal, 4)
}
}
}
Obtain a weather forecast
The app shows a forecasted temperature graph in the Forecast panel in the Truck view. The app obtains this data from the WeatherKit framework.
.task(id: city.id) {
for parkingSpot in city.parkingSpots {
do {
let weather = try await WeatherService.shared.weather(for: parkingSpot.location)
condition = weather.currentWeather.condition
willRainSoon = weather.minuteForecast?.contains(where: { $0.precipitationChance >= 0.3 })
cloudCover = weather.currentWeather.cloudCover
temperature = weather.currentWeather.temperature
symbolName = weather.currentWeather.symbolName
let attribution = try await WeatherService.shared.attribution
attributionLink = attribution.legalPageURL
attributionLogo = colorScheme == .light ? attribution.combinedMarkLightURL : attribution.combinedMarkDarkURL
if willRainSoon == false {
spot = parkingSpot
break
}
} catch {
print("Could not gather weather information...", error.localizedDescription)
condition = .clear
willRainSoon = false
cloudCover = 0.15
}
}
}
Configure the project for WeatherKit
The data from the WeatherService instance in WeatherKit requires additional configuration for the Food Truck All target. If you don’t configure WeatherKit, the sample will detect an error and use static data in the project instead.
- Create a unique App ID on the Provisioning Portal, and select the WeatherKit service on the App Services tab.
- In Xcode, for the Food Truck All target on the Signing & Capabilities tab, change the bundle ID to be the same as the App ID from step 1, and add the WeatherKit capability.
- For the Widgets target on the Signing & Capabilities tab, change the bundle ID to make the part before
.Widgetsthe same as the bundle ID for the Food Truck All target. - Wait 30 minutes while the service registers your app’s bundle ID.
- Build and run the Food Truck All target.