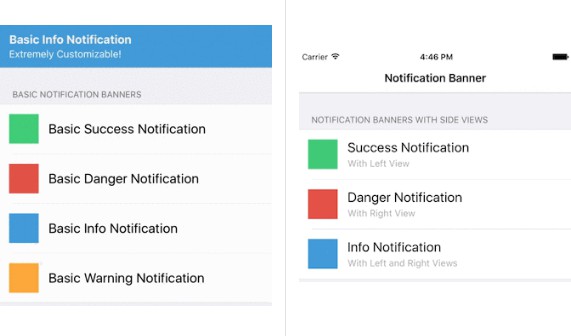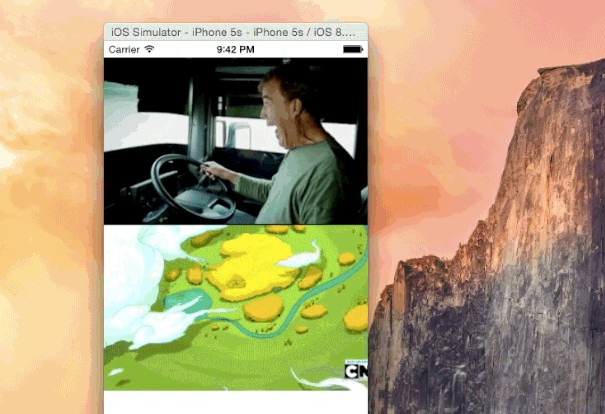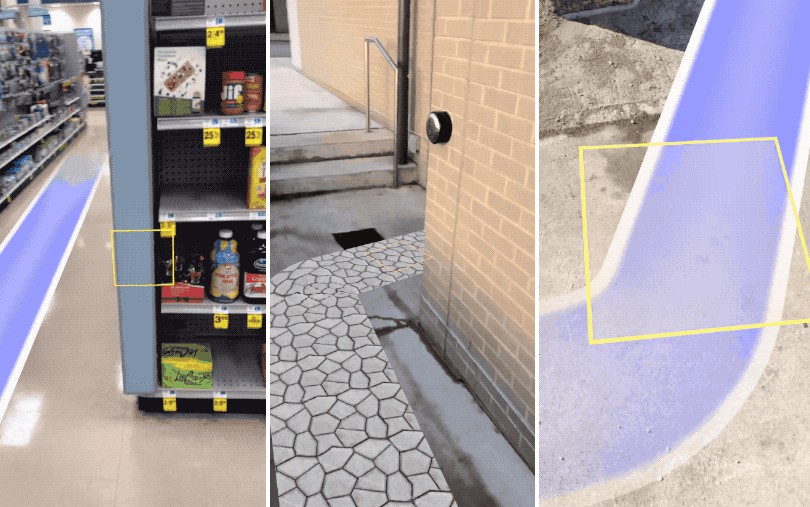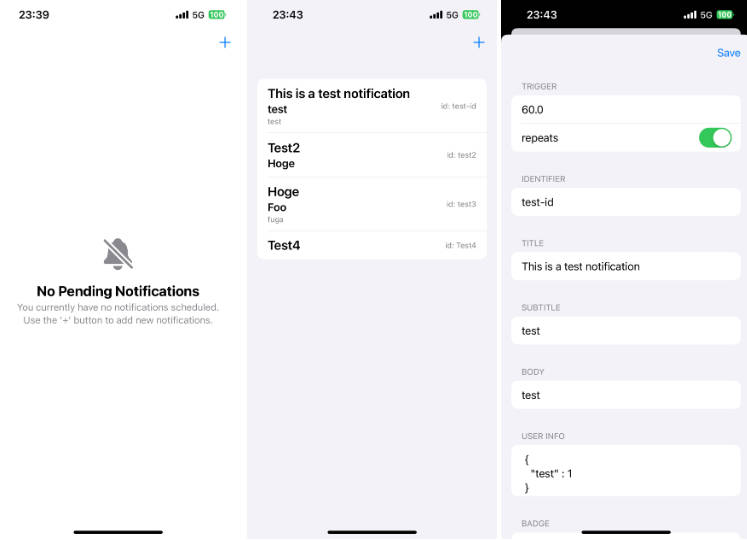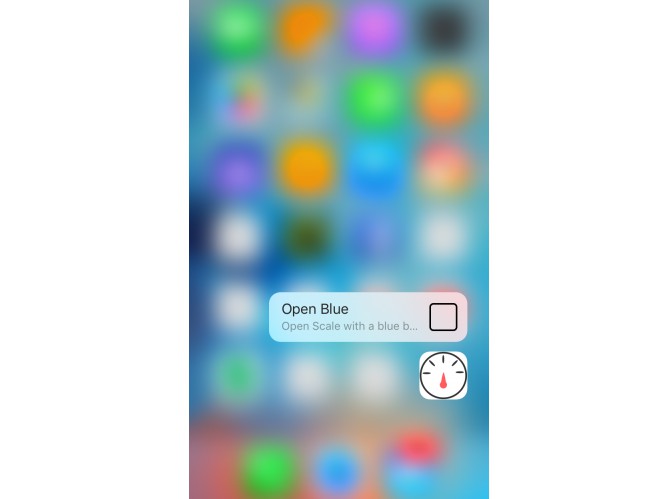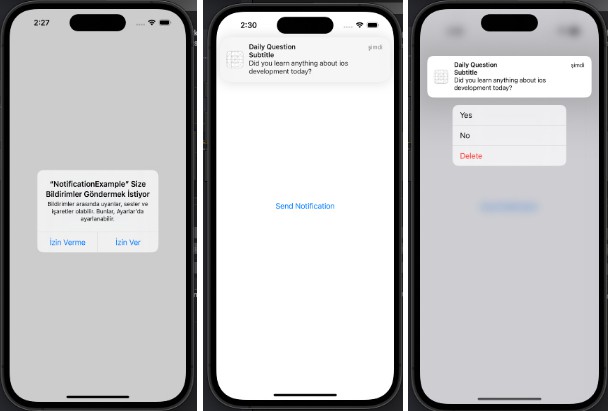NotificationBanner
NotificationBanner is an extremely customizable and lightweight library that makes the task of displaying in app notification banners and drop down alerts an absolute breeze in iOS.
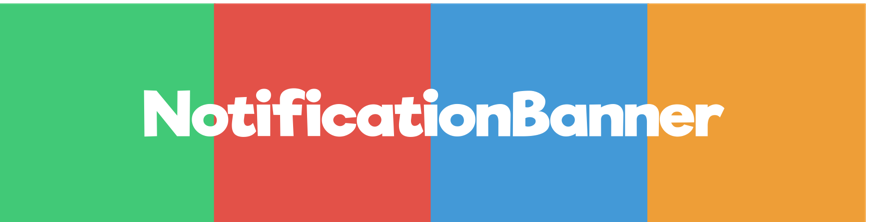
| Basic Banners | Banners with Side Views | Status Bar Banners |
|---|---|---|
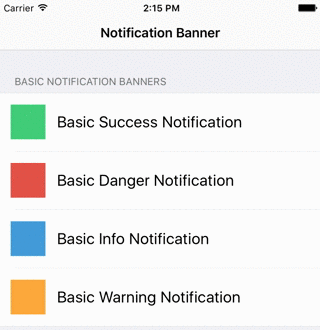 |
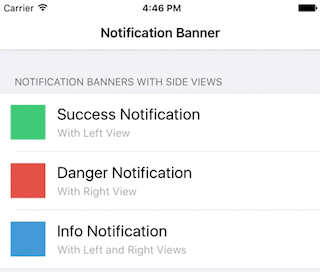 |
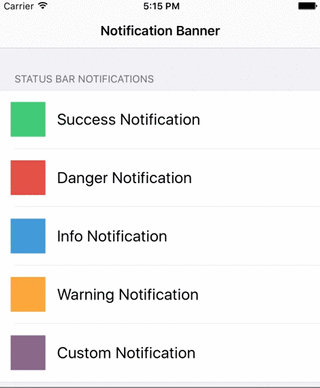 |
Features
- Highly customizable ✅
NSAttributedStringsupport ✅- iPhone, iPhoneX, & iPad Support ✅
- Orientation change support ✅
- Custom
UIViewsupport ✅ - Custom colors support ✅
- Support for long titles/ subtitles ✅
NotificationBanneruses horizontal scrolling labelsGrowingNotificationBannergrows in height as needed
- Presenting from top or bottom support ✅
- Haptic feeback support ✅
- Built in banner queue ✅
Requirements
- iOS 9.0+
- Xcode 9.0+
Installation
CocoaPods
NotificationBanner is available through CocoaPods. To install
it, simply add the following line to your Podfile:
Swift 4.2
pod 'NotificationBannerSwift'
Then add import NotificationBannerSwift at the top of each file you use NotificationBanner in your project.
Swift 4.0
pod 'NotificationBannerSwift', '1.6.3'
pod 'MarqueeLabel/Swift', '3.1.6'
Then add import NotificationBannerSwift at the top of each file you use NotificationBanner in your project.
Carthage
To use NotificationBanner via Carthage simply add this line to your Cartfile:
Swift 4.2
github "Daltron/NotificationBanner" "master"
Then add NotificationBanner.framework and the dependencies SnapKit.framework and MarqueeLabelSwift.framework in your project.
Usage
Creating drop down alerts with NotificationBanner is easy. To create a regular banner (with scrolling labels) and show it, simply:
let banner = NotificationBanner(title: title, subtitle: subtitle, style: .success)
banner.show()
If you want to create a banner which grows in height as needed and show it accordingly just use GrowingNotificationBanner instead of NotificationBanner:
let banner = GrowingNotificationBanner(title: title, subtitle: subtitle, style: .success)
banner.show()
To create a status bar alert, simply:
let banner = StatusBarNotificationBanner(title: title, style: .success)
banner.show()
By default, each banner will be displayed on the main application window. If you are wanting to show a banner below a navigation bar, simply show on the view controller that is within the navigation system:
banner.show(on: viewController)
By default, each banner will present from the top. If you are wanting to display from the bottom, simply:
banner.show(bannerPosition: .bottom)
Each of the show properties defined above can be mixed and matched to work flawlessly with eachother.
By default, each banner will automatically dismiss after 5 seconds. To dismiss programatically, simply:
banner.dismiss()
To show a banner infinitely until it is manually dismissed, simply:
banner.autoDismiss = false
NotificationBanner has five prebuilt styles that you can choose from:
public enum BannerStyle {
case danger
case info
case none
case success
case warning
}
You can override the predefined colors that NotificationBanner uses for any style by conforming to the BannerColorsProtocol:
public protocol BannerColorsProtocol {
func color(for style: BannerStyle) -> UIColor
}
Its as easy as creating a custom banner colors class:
class CustomBannerColors: BannerColorsProtocol {
internal func color(for style: BannerStyle) -> UIColor {
switch style {
case .danger: // Your custom .danger color
case .info: // Your custom .info color
case .none: // Your custom .none color
case .success: // Your custom .success color
case .warning: // Your custom .warning color
}
}
}
And then passing in that class to any notification banner you create:
let banner = NotificationBanner(title: title, style: .success, colors: CustomBannerColors())
banner.show()
By default, the .info style will be applied to the banner if no style is provided in the init method. You can set the background color of a banner at any time by simply setting the backgroundColor.
Banners with Side Views
A notification banner can have a left accessory view, a right accessory view, or both:
// Success Style Notification with Left View
let leftView = UIImageView(image: #imageLiteral(resourceName: "success"))
let banner = NotificationBanner(title: title, subtitle: subtitle, leftView: leftView, style: .success)
banner.show()
// Danger Style Notification with Right View
let rightView = UIImageView(image: #imageLiteral(resourceName: "danger"))
let banner = NotificationBanner(title: title, subtitle: subtitle, rightView: rightView, style: .danger)
banner.show()
// Info Style Notification with Left and Right Views
let leftView = UIImageView(image: #imageLiteral(resourceName: "info"))
let rightView = UIImageView(image: #imageLiteral(resourceName: "right_chevron"))
let banner = NotificationBanner(title: title, subtitle: subtitle, leftView: leftView, rightView: rightView, style: .info)
banner.show()
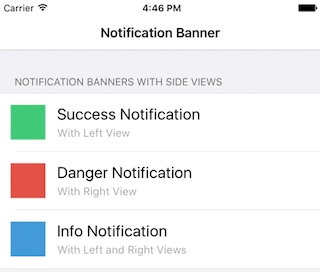
Each side view will be automically reisized to fit perfectly
Banners with a Custom View
A notification banner can also be initalized with a custom view:
let banner = NotificationBanner(customView: NorthCarolinaBannerView())
banner.show()
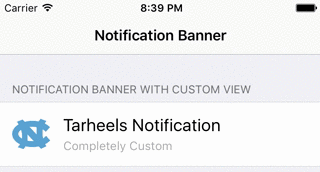
Handling User Interaction
By default, when a banner is tapped or swiped up by a user, it will be dismissed. If you want to detect when the user taps or swipes up on a banner, simply:
banner.onTap = {
// Do something regarding the banner
}
banner.onSwipeUp = {
// Do something regarding the banner
}
Banner Events
You can choose to opt into a notification banner's events by registering as its delegate:
banner.delegate = self
Then just make sure to implement the following methods:
internal func notificationBannerWillAppear(_ banner: BaseNotificationBanner)
internal func notificationBannerDidAppear(_ banner: BaseNotificationBanner)
internal func notificationBannerWillDisappear(_ banner: BaseNotificationBanner)
internal func notificationBannerDidDisappear(_ banner: BaseNotificationBanner)
Haptic Feedback Support
By default, when a banner is displayed, a haptic feedback will be generated on devices that support it. The types of haptic feedback are as follows:
public enum BannerHaptic {
case light
case medium
case heavy
case none
}
To change the type of haptic feedback to generate when a banner is shown, simply:
banner.haptic = .heavy
Banner Queue
By default, each notification banner is placed onto a singleton of an auto-managed NotificationBannerQueue. This allows an infinite amount of banners to be displayed without one hiding the other. If you have multiple controllers within your navigation stack that need to be managed by a seperate queue (like a tab bar controller), simply create an instance of a NotificationBannerQueue and pass it in to the show function:
banner.show(queue: customQueue)
By default, each notification banner is placed on the back of the queue. If you would rather place the banner in the front and show it immediately no matter how many banners are in the queue, simply state it in the show() method:
banner.show(queuePosition: .front)
Adding a banner to the front of the queue will temporarily suspend the currently displayed banner (if there is one) and will resume it after the banner in front of it dismisses.
To get the number of banners currently on the queue, simply:
let numberOfBanners = NotificationBannerQueue.default.numberOfBanners
This is all automatically managed!