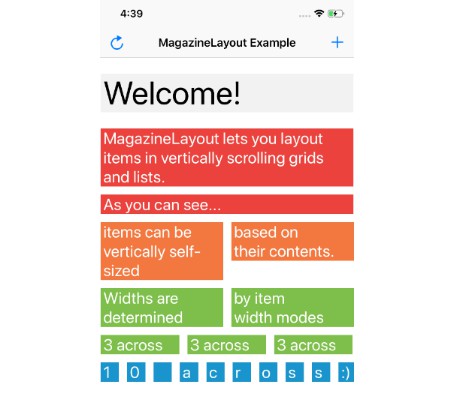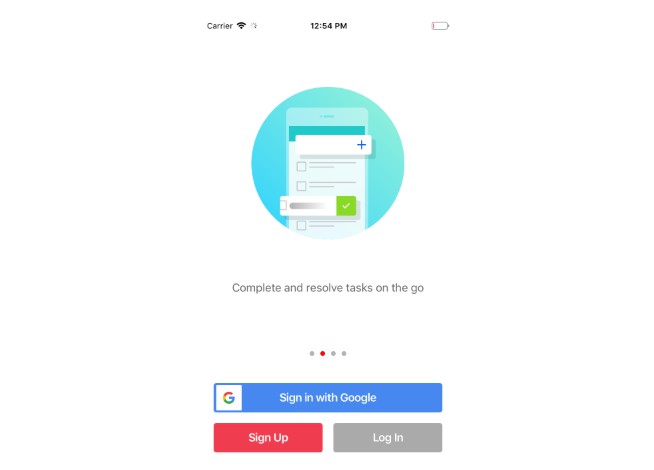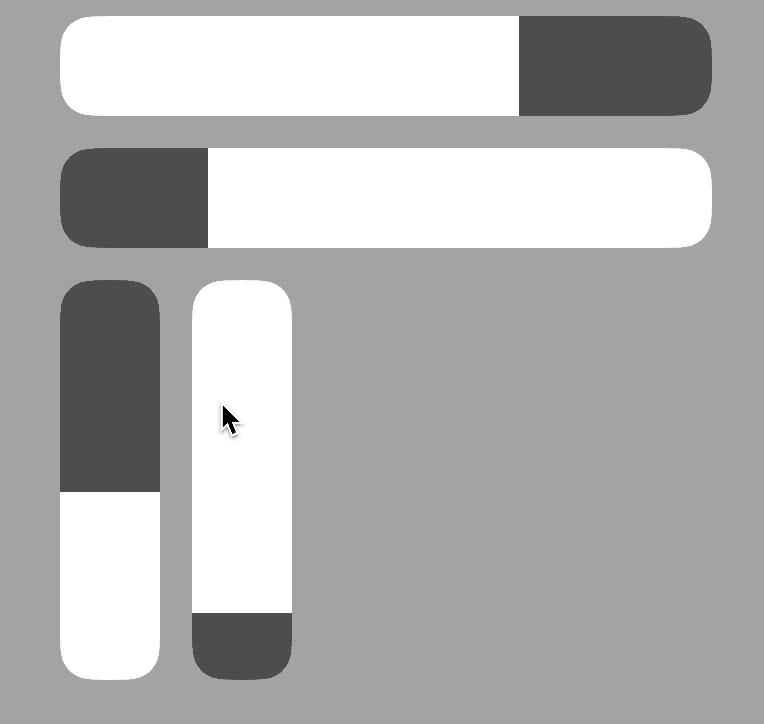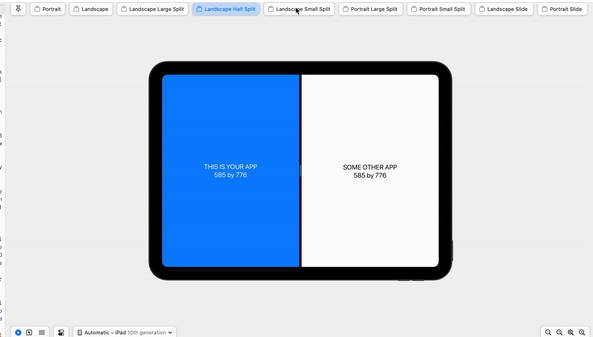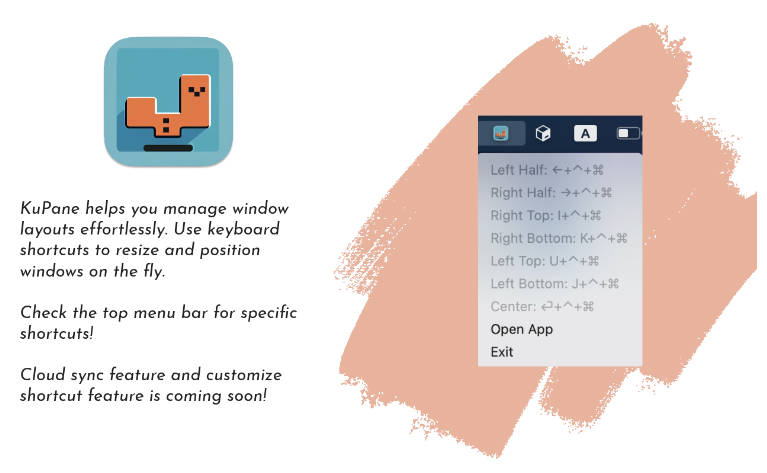MagazineLayout
A collection view layout capable of laying out views in vertically scrolling grids and lists.
MagazineLayout is a UICollectionViewLayout subclass for laying out vertically scrolling grids and lists of items. Compared to UICollectionViewFlowLayout, MagazineLayout supports many additional features:
- Item widths based on a fraction of the total available width
- Full width for a list layout (similar to
UITableView) - Half-width, third-width, etc. for a grid layout
- Full width for a list layout (similar to
- Self-sizing in just the vertical dimension
- Per-item self-sizing preferences (self-size and statically-size items anywhere in your collection view)
- Self-sizing headers
- Hiding or showing headers on a per-section basis
- Section backgrounds that can be hidden / visible on a per-section basis
Other features:
- Specifying horizontal item spacing on a per-section basis
- Specifying vertical row spacing on a per-section basis
- Specifying item insets on a per-section basis
These capabilities have allowed us to build a wide variety of screens in the Airbnb app, many of which are among our highest-traffic screens. Here are just a few examples of screens laid out using MagazineLayout:
| Homes Search | Experiences Search | Wish List | Home |
|---|---|---|---|
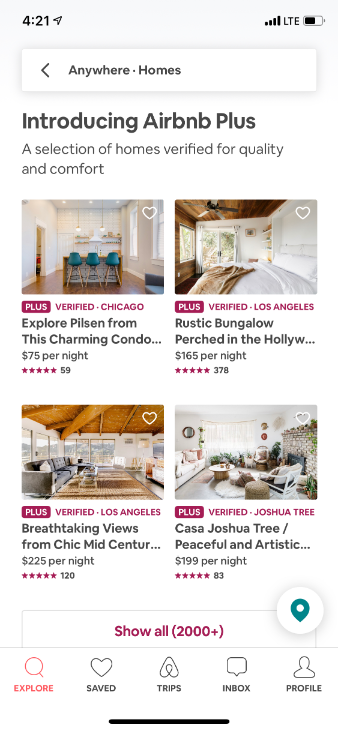 |
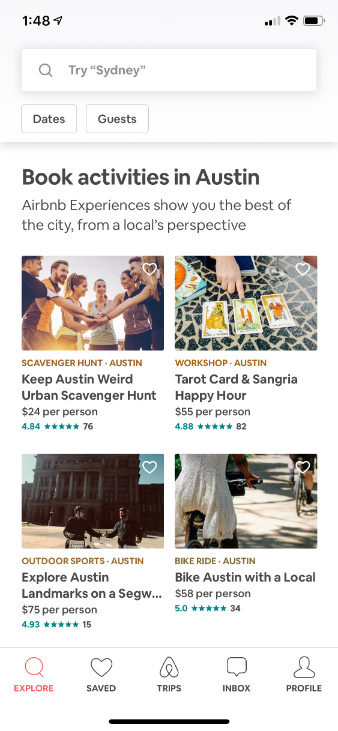 |
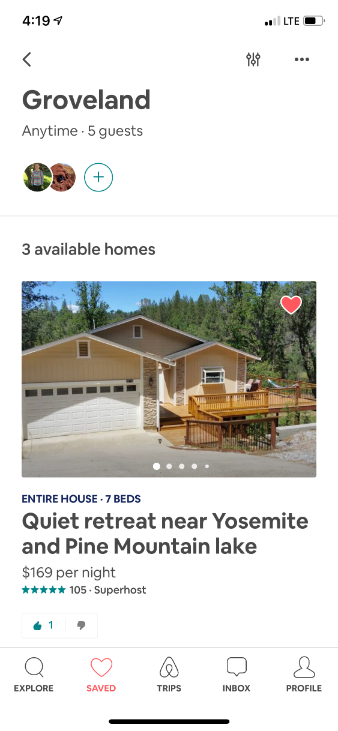 |
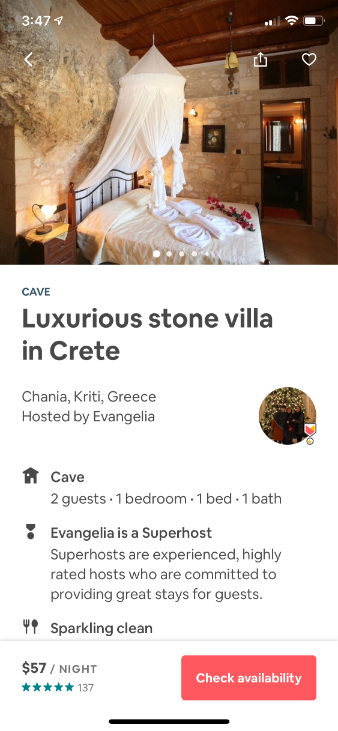 |
| Plus Home | Plus Home Tour | Trips | Trip Detail |
|---|---|---|---|
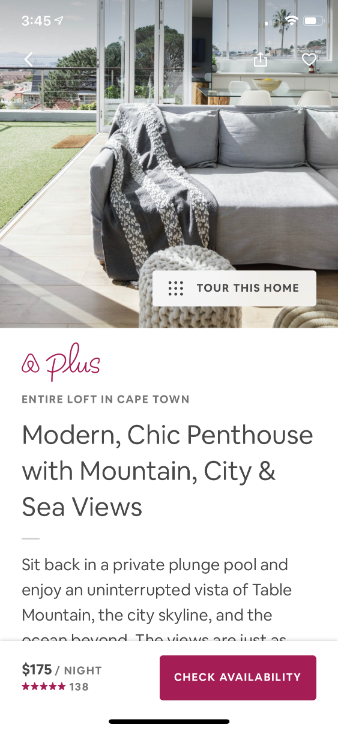 |
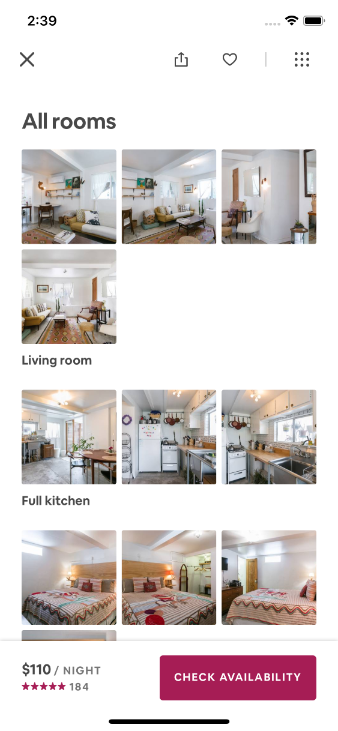 |
 |
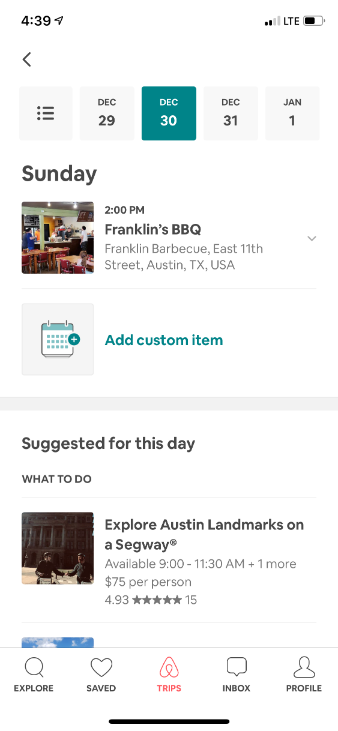 |
Example App
An example app is available to showcase and enable you to test some of MagazineLayout's features. It can be found in ./Example/MagazineLayoutExample.xcworkspace.
Note: Make sure to use the .xcworkspace file, and not the .xcodeproj file, as the latter does not have access to MagazineLayout.framework.
Using the Example App
When you first open the example app, you'll see many items and sections pre-populated. Most items are configured to self-size based on the text they're displaying.
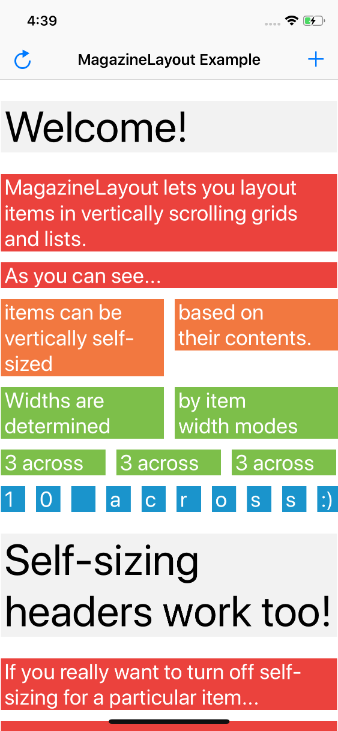
If you'd like to get rid of the sample content and start with a blank collection view, you can tap the reload icon in the navigation bar.
| Reload Menu | No Items |
|---|---|
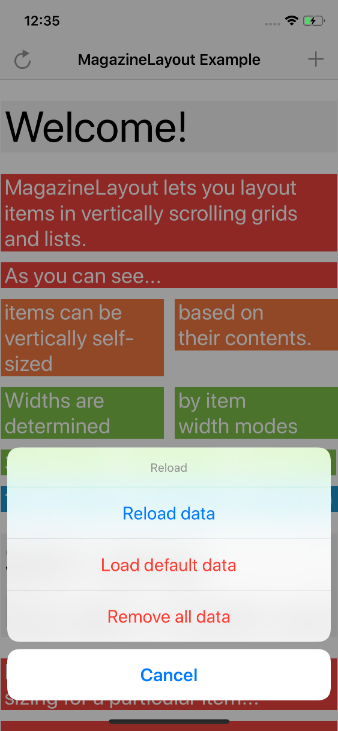 |
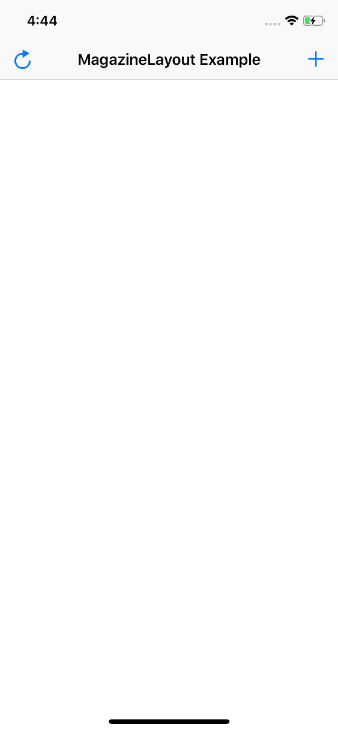 |
From this menu, you can also reset the app back to the original sample data.
Adding a new item
To add a new item, tap the add icon in the navigation bar.
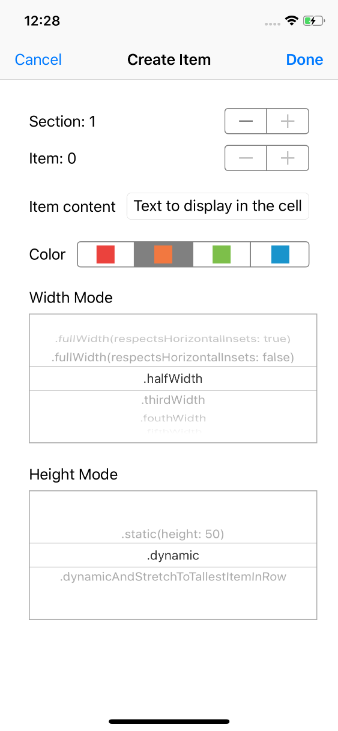
From the add screen, you can configure a new item to insert into the UICollectionView. The item will be inserted with an animation once you tap the done button in the navigation bar.
Item configuration options:
- Section index (will create a new section if one does not exist for the specified index)
- Item index (position in the specified section)
- Item content / text to be displayed in the item (this will change how tall the item is if using a
.dynamicheight mode) - Color to use for the background of the item
- Width mode (controls how wide the item should be in relation to the available width)
- Height mode (controls self-sizing behavior)
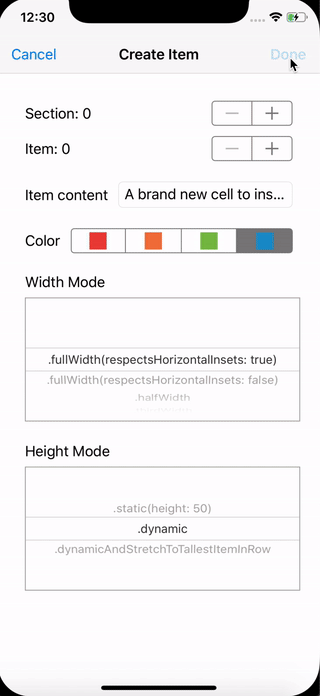
Deleting an item
To delete an item, simple tap on the item in the collection view. The item will be deleted with an animation.
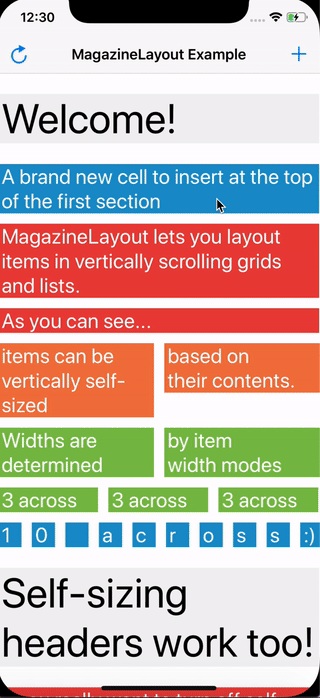
Getting Started
Requirements
- Deployment target iOS 10.0+
- Swift 4+
- Xcode 10+
Installation
Carthage
To install MagazineLayout using Carthage, add
github "airbnb/MagazineLayout" to your Cartfile, then follow the integration tutorial here.
CocoaPods
To install MagazineLayout using CocoaPods, add
pod 'MagazineLayout' to your Podfile, then follow the integration tutorial here.
Usage
Once you've integrated the MagazineLayout into your project, using it with a collection view is easy.
Setting up cells and headers
Due to shortcomings in UIKit, MagazineLayout requires its own UICollectionViewCell and UICollectionReusableView subclasses:
MagazineLayoutCollectionViewCellMagazineLayoutCollectionReusableView
These two types enable cells and supplementary views to self-size correctly when using MagazineLayout. Make sure that the custom cell and reusable view types in your app subclass from MagazineLayoutCollectionViewCell and MagazineLayoutCollectionReusableView, respectively.
Alternatively, you can copy the implementation of preferredLayoutAttributesFitting(_:)
for use in your custom cell and reusable view types, without subclassing from the ones MagazineLayout provides.
Importing MagazineLayout
At the top of the file where you'd like to use MagazineLayout (likely a UIView or UIViewController subclass), import MagazineLayout.
import MagazineLayout
Setting up the collection view
Create your UICollectionView instance, passing in a MagazineLayout instance for the layout parameter.
let layout = MagazineLayout()
let collectionView = UICollectionView(frame: .zero, collectionViewLayout: layout)
Make sure to add collectionView as a subview, then properly constrain it using Auto Layout or manually set its frame property.
view.addSubview(collectionView)
collectionView.translatesAutoresizingMaskIntoConstraints = false
NSLayoutConstraint.activate([
collectionView.leadingAnchor.constraint(equalTo: view.leadingAnchor),
collectionView.trailingAnchor.constraint(equalTo: view.trailingAnchor),
collectionView.topAnchor.constraint(equalTo: view.topAnchor),
collectionView.bottomAnchor.constraint(equalTo: view.bottomAnchor),
])
Registering cells and supplementary views
Register your cell and reusable view types with your collection view.
collectionView.register(MyCustomCell.self, forCellWithReuseIdentifier: "MyCustomCellReuseIdentifier")
// Only necessary if you want section headers
collectionView.register(MyCustomHeader.self, forSupplementaryViewOfKind: MagazineLayout.SupplementaryViewKind.sectionHeader, withReuseIdentifier: "MyCustomHeaderReuseIdentifier")
// Only necessary if you want section backgrounds
collectionView.register(MyCustomBackground.self, forSupplementaryViewOfKind: MagazineLayout.SupplementaryViewKind.sectionBackground, withReuseIdentifier: "MyCustomBackgroundReuseIdentifier")
Because cells and headers can self-size (backgrounds do not self-size), in this example, MyCustomCell and MyCustomHeader must have the correct implementation of preferredLayoutAttributesFitting(_:). See Setting up cells and headers.
Setting the data source
Now that you've registered your view types with your collection view, it's time to wire up the data source. Like with any collection view integration, your data source needs to conform to UICollectionViewDataSource. If the same object that owns your collection view is also your data source, you can simply do this:
collectionView.dataSource = self
Configuring the delegate
Lastly, it's time to configure the layout to suit your needs. Like with UICollectionViewFlowLayout and UICollectionViewDelegateFlowLayout, MagazineLayout configured its layout through its UICollectionViewDelegateMagazineLayout.
To start configuring MagazineLayout, set your collection view's delegate property to an object conforming to UICollectionViewDelegateMagazineLayout. If the same object that owns your collection view is also your delegate, you can simply do this:
collectionView.delegate = self
Here's an example delegate implementation:
extension ViewController: UICollectionViewDelegateMagazineLayout {
func collectionView(_ collectionView: UICollectionView, layout collectionViewLayout: UICollectionViewLayout, sizeModeForItemAt indexPath: IndexPath) -> MagazineLayoutItemSizeMode {
let widthMode = MagazineLayoutItemWidthMode.halfWidth
let heightMode = MagazineLayoutItemHeightMode.dynamic
return MagazineLayoutItemSizeMode(widthMode: widthMode, heightMode: heightMode)
}
func collectionView(_ collectionView: UICollectionView, layout collectionViewLayout: UICollectionViewLayout, visibilityModeForHeaderInSectionAtIndex index: Int) -> MagazineLayoutHeaderVisibilityMode {
return .visible(heightMode: .dynamic)
}
func collectionView(_ collectionView: UICollectionView, layout collectionViewLayout: UICollectionViewLayout, visibilityModeForBackgroundInSectionAtIndex index: Int) -> MagazineLayoutBackgroundVisibilityMode {
return .hidden
}
func collectionView(_ collectionView: UICollectionView, layout collectionViewLayout: UICollectionViewLayout, horizontalSpacingForItemsInSectionAtIndex index: Int) -> CGFloat {
return 12
}
func collectionView(_ collectionView: UICollectionView, layout collectionViewLayout: UICollectionViewLayout, verticalSpacingForElementsInSectionAtIndex index: Int) -> CGFloat {
return 12
}
func collectionView(_ collectionView: UICollectionView, layout collectionViewLayout: UICollectionViewLayout, insetsForItemsInSectionAtIndex index: Int) -> UIEdgeInsets {
return UIEdgeInsets(top: 24, left: 0, bottom: 24, right: 0)
}
}