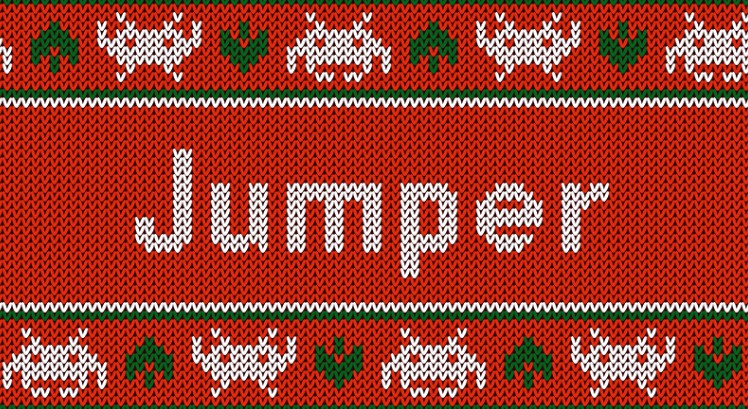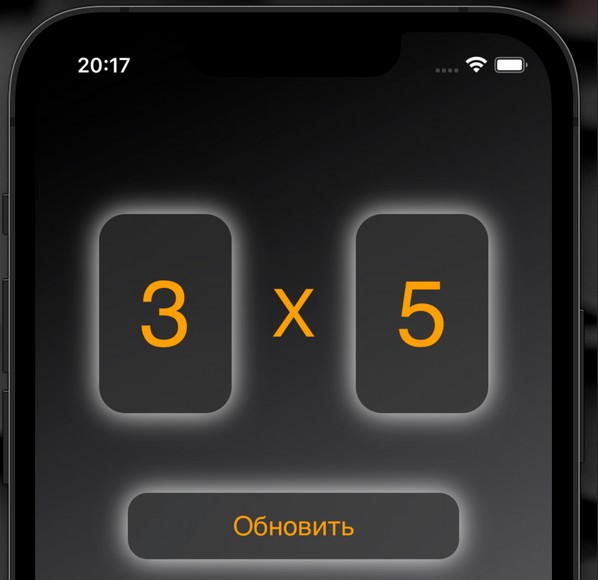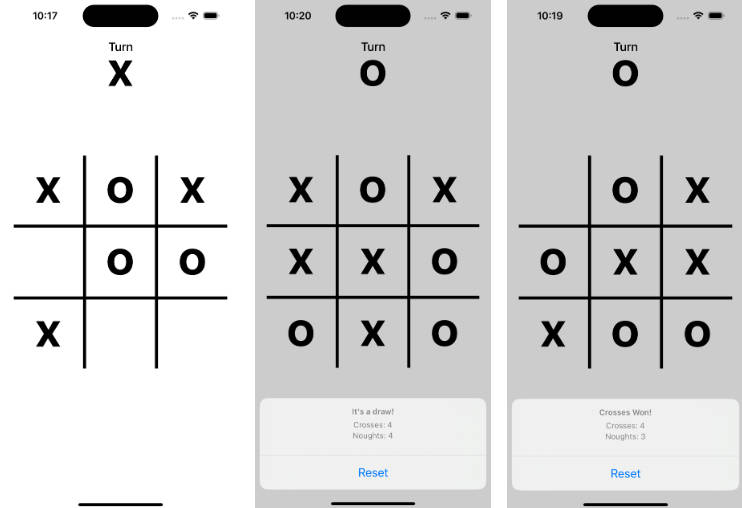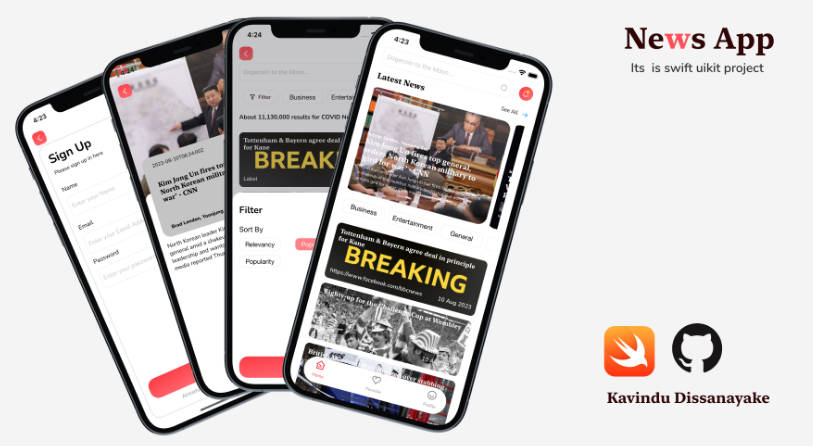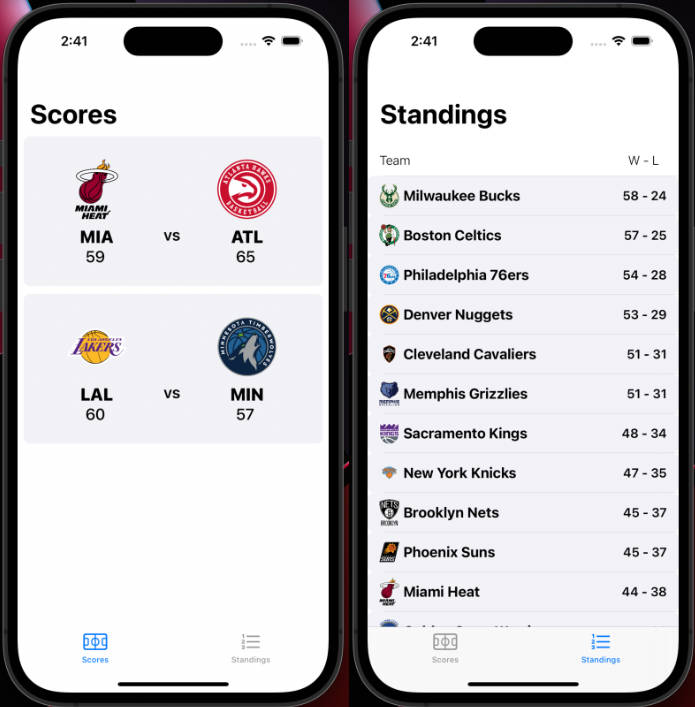Installation
Swift Package Manager
https://github.com/bartleby/Jumper.git
How to use Jumper
Coordinators
Jumper out of the box has three kinds of coordinator protocols that your coordinators can implement:
You can also implement your own coordinator, see the source code.
RootCoordinable– It is aUIViewControllercontainer, great for starting logic in your application.NavigationCoordinable– Used for stack navigationTabCoordinable– Implements ‘UITabBarController`
RootCoordinable
final class AppCoordinator: RootCoordinable {
// step 1
var navigation: RootNavigation<AppCoordinator> = .init(initial: \.onboarding)
// step 2
@Route var onboarding = onboardingScreen
@Route var home = homeScreen
// step 3
func onboardingScreen() -> ScreenView {
OnboardingScreenView()
}
func homeScreen() -> TabBarCoordinator {
TabBarCoordinator()
}
}
In this example, an AppCoordinator is created that implements the RootCoordinable protocol
- Step 1 – You have to implement the
navigationproperty and initialize it withRouteby default - Step 2 – Initialization of transitions, set using the keyword
@Routewhich should indicate the function of creating aViewor anotherCoordinatorfor the transition - Step 3 – Implementation of methods referenced by
Route
List of transition methods
root(\.someRoute)Replaces the current view or coordinatorroot(\.someRoute, input: "any type")isRoot(\.someRoute)Returns a boolean value that indicates whether the givenRouteis roothasRoot(\.someRoute)Returns the root coordinator or nil if the specifiedRouteis not rootpresent(\.someRoute)Is presented by a view or coordinatorpresent(\.someRoute, input: "any type")present(\.someRoute, input: "any type", animated: false)dismiss()Dismiss the current Coordinator
You can pass an argument to each transition method using the input field, which will be passed to the view/coordinator creation function.
@Route var userList = userListScreen
func userListScreen(listData: [User]) -> UserListCoordinator {
UserListCoordinator(data: listData)
}
calling such a transition will look like this
coordinator.present(\.userList, input: userListData)
NavigationCoordinable
final class AuthorizationCoordinator: NavigationCoordinable {
var navigation: Navigation<AuthorizationCoordinator> = .init(initial: \.authorization)
@Route var authorization = authorizationScreen
@Route var registration = registrationScreen
func authorizationScreen() -> ScreenView {
AuthorizationScreen()
}
func registrationScreen() -> ScreenView {
RegistrationScreen()
}
}
List of transition methods
push(\.someRoute)push(\.someRoute, input: "any type")push(\.someRoute, animated: false)push(stack: )pop(\.someRoute)pop(\.someRoute, animated: false)pop(to: \.someRoute)going to the specifiedRoutepop(to: \.someRoute, animated: false)popToRoot()popToRoot(animated: false)present(\.someRoute)present(\.someRoute, input: "any type")present(\.someRoute, input: "any type", animated: false)dismiss()Dismiss the current Coordinator
using the push(stack:) method you can push several Routes into the navigation stack at once, and the animation will be applied only for the last transition
coordinator.push {
\SettingsCoordinator.yellow
\SettingsCoordinator.green
\SettingsCoordinator.green
\SettingsCoordinator.green
\SettingsCoordinator.yellow
\SettingsCoordinator.green
}
you can do the same with the Route chain
coordinator
.push(\.yellow, animated: false)
.push(\.green, animated: false)
.push(\.green, animated: false)
.push(\.green, animated: false)
.push(\.yellow, animated: false)
.push(\.green, animated: true)
TabCoordinable
final class TabBarCoordinator: TabCoordinable {
// Step 1
var navigation: TabNavigation<TabBarCoordinator> = .init {
\TabBarCoordinator.main
\TabBarCoordinator.settings
}
// Step 2
@Route(tabItem: mainTab) var main = mainScreen
@Route(tabItem: settingsTab) var settings = settingsScreen
// Step 3
func mainScreen() -> MainCoordinator {
MainCoordinator()
}
func settingsScreen() -> SettingsCoordinator {
SettingsCoordinator()
}
// Step 4
func mainTab() -> UITabBarItem {
UITabBarItem()
.image(UIImage(systemName: "circle.fill"))
.title("Main")
}
func settingsTab() -> UITabBarItem {
UITabBarItem()
.image(UIImage(systemName: "square.fill"))
.title("Settings")
}
}
Here everything is similar to other coordinators, with a small exception, a new argument appears in @Route, to which you must pass TabItem, and in the initialization of the navigation property, a list of routes that will be tabs is now passed
- Step 1 – Initialize
navigationwith severalRoutesthat will be tabs in the tabbar - Step 2 – Define
Routeby specifying TabItem in the argument - Step 3 – Define the coordinators for transitions
- Step 4 – Define the methods that will return TabItem’s
List of transition methods
focus(\.someTabRoute)switching to tabpresent(\.someRoute)presentation ofRoutedismiss()Dismiss the current Coordinator
Alert’s
In order to show the alert and other pop-up elements through the coordinator, you must support the ScreenViewPresentable protocol
For example, create the AlertCoordinable protocol and implement the Alert display logic in it.
To get the controller to which you want to show the popup element, call the view() method
let controller = view()
public protocol AlertCoordinable: ScreenViewPresentable {
func showAlert(title: String, message: String)
}
extension AlertCoordinable {
func presentAlert(title: String, message: String) {
let controller = view()
let alertController = UIAlertController(title: title, message: message, preferredStyle: .alert)
let completeAction = UIAlertAction(title: "OK", style: .cancel, handler: nil)
alertController.addAction(completeAction)
controller.present(alertController, animated: true, completion: nil)
}
}
Implement the ‘AlertCoordinable` protocol in the coordinator. Now the coordinator has the opportunity to display an alert
final class SettingsCoordinator: NavigationCoordinable, AlertCoordinable {
//...
}
coordinator.presentAlert(title: "Title", message: "Message")
Customizing
Sometimes you may need to access the UITabBarController, UINavigationController or UIViewController controller from your coordinator, there is a configure(controller: ) method for this
final class MainCoordinator: NavigationCoordinable {
//...
func configure(controller: UINavigationController) {
// Customize here
}
}
Chaining
One of the strengths of Jumper is the integration of transitions into chains
coordinator
.hasRoot(\.tabBar)
.focus(\.todoList)
.push(\.todoDetail, input: todoIdentifier)
.present(\.todoEditor)
each transition, if it is a transition to the coordinator, returns the transition coordinator, if it is a transition to the view, then the current coordinator is returned.
For example:
There are two transitions in the SettingsCoordinator coordinator:
final class SettingsCoordinator: NavigationCoordinable {
//...
@Route var rateApp = rateAppScreen
@Route var notification = notificationScreen
func rateAppScreen() -> ScreenView {
RateAppViewController()
}
func notificationScreen() -> NotificationCoordinator {
NotificationCoordinator()
}
}
coordinator.present(\.rateApp) \\ return SettingsCoordinator
coordinator.present(\.notification) \\ return NotificationCoordinator
Deep Linking
By combining Route into chains, you get DeepLink out of the box, to implement them, define the scene(scene:, openURLContexts:) method in SceneDelegate
func scene(_ scene: UIScene, openURLContexts URLContexts: Set<UIOpenURLContext>) {
appCoordinator.onOpenURL(URLContexts.first?.url)
}
define the onOpenURL(url:) method in your app coordinator
func onOpenURL(_ url: URL?) {
guard let url = url else { return }
guard let deepLink = try? DeepLink(url: url) else { return }
if let coordinator = self.hasRoot(\.home) {
switch deepLink {
case .todo(let id):
coordinator
.focus(\.main)
.present(\.todo, input: id)
case .settings:
coordinator.focus(\.settings)
case .home:
coordinator.focus(\.main)
}
}
}
You can see the implementation of DeepLink in the Demo project.
To test the ‘DeepLink ‘ use the terminal command xcrun simctl openurl booted <url>
deep links that are configured in the Demo project
Switching to Main Tab
xcrun simctl openurl booted jumper://io.idevs/home
Switching to Settings Tab
xcrun simctl openurl booted jumper://io.idevs/settings
Opens the modal view and passes the
hello-worldargument to it
xcrun simctl openurl booted jumper://io.idevs/todo/hello-world
Demo project
Download the demo project from repository
License
MIT license. See the LICENSE file for details.