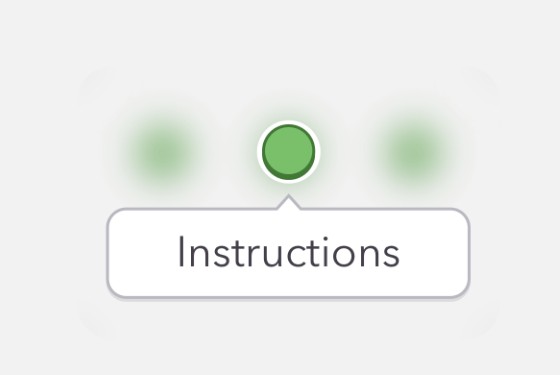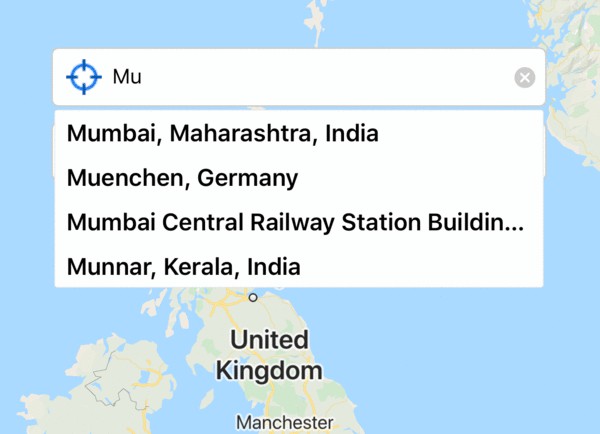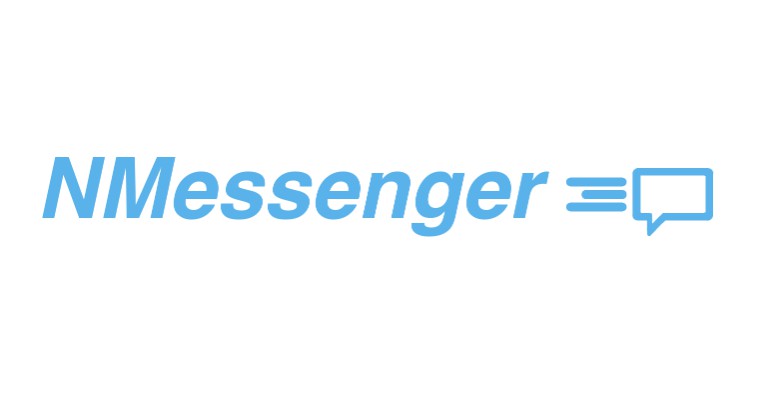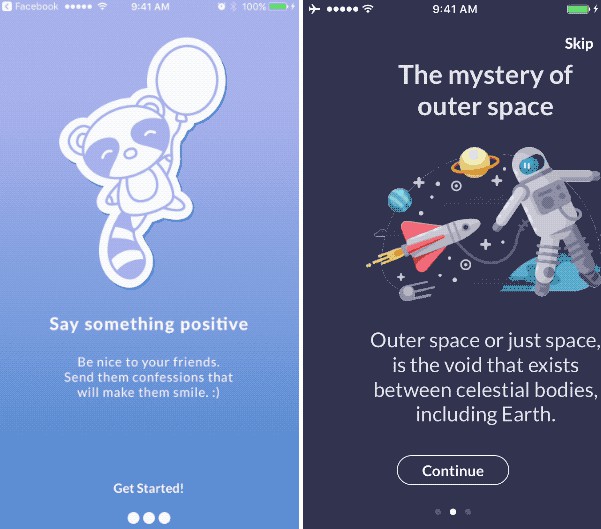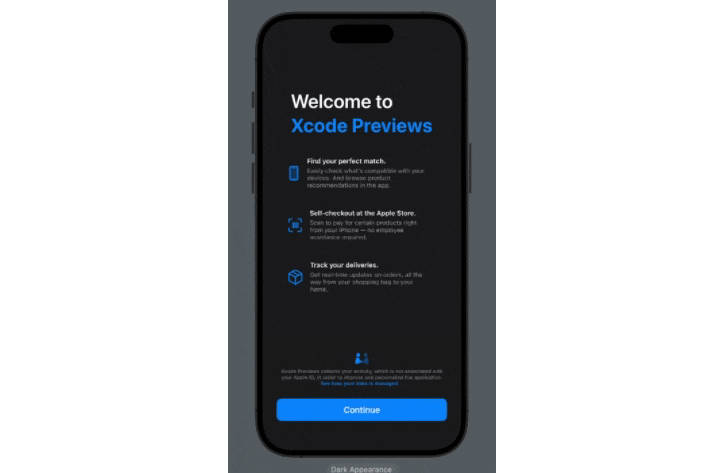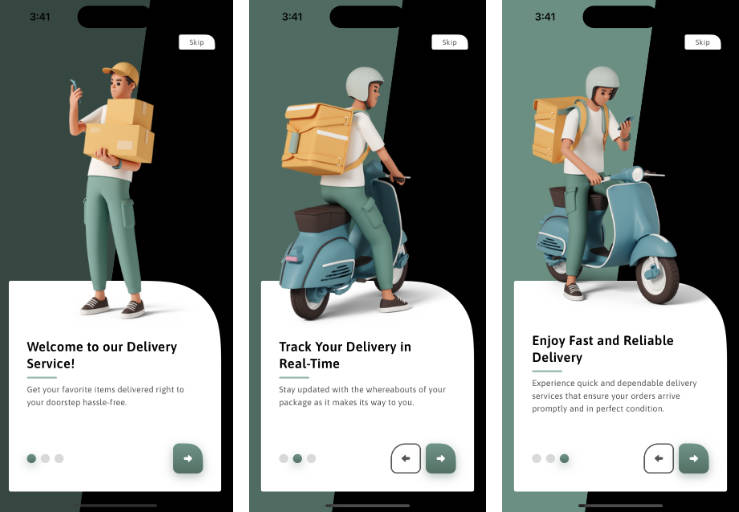Instructions
Add customizable coach marks into your iOS project. Available for both iPhone and iPad.
Overview

Requirements
- Xcode 11 / Swift 5+
- iOS 11.0+
Asking Questions / Contributing
Asking questions
If you need help with something in particular, ask a question in the Gitter room.
Contributing
If you want to contribute, be sure to take a look at the contributing guide.
Installation
CocoaPods
Add Instructions to your Podfile:
source 'https://github.com/CocoaPods/Specs.git'
platform :ios, '10.0'
use_frameworks!
pod 'Instructions', '~> 1.4.0'
Then, run the following command:
$ pod install
Carthage
Add Instructions to your Cartfile:
github "ephread/Instructions" ~> 1.4.0
You can then update, build and drag the generated framework into your project:
$ carthage update
$ carthage build
Manually
If you rather stay away from both CocoaPods and Carthage, you can also install Instructions manually, with the cost of managing updates yourself.
Embedded Framework
- Drag the Instructions.xcodeproj into the project navigator of your application's Xcode project.
- Still in the project navigator, select your application project. The target configuration panel should show up.
- Select the appropriate target and in the "General" panel, scroll down to the section named "Embedded Binaries".
- Click on the + button and select the "Instructions.framework" under the "Product" directory.
Usage
Getting started
Open up the controller for which you wish to display coach marks and instantiate a new CoachMarksController. You should also provide a dataSource, which is an object conforming to the CoachMarksControllerDataSource protocol.
class DefaultViewController: UIViewController, CoachMarksControllerDataSource, CoachMarksControllerDelegate {
let coachMarksController = CoachMarksController()
override func viewDidLoad() {
super.viewDidLoad()
self.coachMarksController.dataSource = self
}
}
Data Source
CoachMarksControllerDataSource declares three mandatory methods.
The first one asks for the number of coach marks to display. Let's pretend that you want to display only one coach mark. Note that the CoachMarksController requesting the information is supplied, allowing you to supply data for multiple CoachMarksController, within a single dataSource.
func numberOfCoachMarks(for coachMarksController: CoachMarksController) -> Int {
return 1
}
The second one asks for metadata. This allows you to customize how a coach mark will position and appear, but won't let you define its look (more on this later). Metadata are packaged in a struct named CoachMark. Note the parameter coachMarkAt, it gives you the coach mark logical position, much like and IndexPath would do. coachMarksController provides you with an easy way to create a default CoachMark object, from a given view.
let pointOfInterest = UIView()
func coachMarksController(_ coachMarksController: CoachMarksController,
coachMarkAt index: Int) -> CoachMark {
return coachMarksController.helper.makeCoachMark(for: pointOfInterest)
}
The third one supplies two views (much like cellForRowAtIndexPath) in the form a Tuple. The body view is mandatory, as it's the core of the coach mark. The arrow view is optional.
But for now, lets just return the default views provided by Instructions.
func coachMarksController(_ coachMarksController: CoachMarksController, coachMarkViewsAt index: Int, madeFrom coachMark: CoachMark) -> (bodyView: CoachMarkBodyView, arrowView: CoachMarkArrowView?) {
let coachViews = coachMarksController.helper.makeDefaultCoachViews(withArrow: true, arrowOrientation: coachMark.arrowOrientation)
coachViews.bodyView.hintLabel.text = "Hello! I'm a Coach Mark!"
coachViews.bodyView.nextLabel.text = "Ok!"
return (bodyView: coachViews.bodyView, arrowView: coachViews.arrowView)
}
Starting the coach marks flow
Once the dataSource is set up, you can start displaying the coach marks. You will most likely supply self to start. While the overlay adds itself as a child of the current window (to be on top of everything), the CoachMarksController will add itself as a child of the view controller you provide. That way, the CoachMarksController will receive size change events and react accordingly. Be careful, you can't call start in the viewDidLoad method, since the view hierarchy has to be set up and ready for Instructions to work properly.
override func viewDidAppear(animated: Bool) {
super.viewDidAppear(animated)
self.coachMarksController.start(in: .window(over: self))
}
Stopping the coach marks flow
You should always stop the flow, once the view disappear. To avoid animation artefacts and timing issues, don't forget to add the following code to your viewWillDisappear method. Calling stop(immediately: true) will ensure that the flow is stopped immediately upon the disappearance of the view.
override func viewWillDisappear(animated: Bool) {
super.viewWillDisappear(animated)
self.coachMarksController.stop(immediately: true)
}
You're all set. For more examples you can check the Examples/ directory provided with the library.
Advanced Usage
Customizing general properties
You can customized the background color of the overlay using this property:
overlay.color
You can also make the overlay blur the content sitting behind it. Setting this property to anything else than nil will disable the overlay.color:
overlay.blurEffectStyle: UIBlurEffectStyle?
Last, you can make the overlay tappable. A tap on the overlay will hide the current coach mark and display the next one.
overlay.allowTap: Bool
⚠️ The blurring overlay is not supported in app extensions.
Providing a custom cutout path
If you dislike how the default cutout path looks like, you can customize it by providing a block to makeCoachMark(for:). The cutout path will automatically be stored in the cutoutPath property of the returning CoachMark object:
var coachMark = coachMarksController.helper.makeCoachMark(for: customView) {
(frame: CGRect) -> UIBezierPath in
// This will create an oval cutout a bit larger than the view.
return UIBezierPath(ovalIn: frame.insetBy(dx: -4, dy: -4))
}
frame will be the frame of customView converted in the coachMarksController.view referential, so don't have to worry about making sure the coordinates are in the appropriate referential. You can provide any kind of shape, from a simple rectangle to a complex star.
Providing custom views
You can (and you should) provide custom views. A coach mark is composed of two views, a body view and an arrow view. Note that the term arrow might be misleading. It doesn't have to be an actual arrow, it can be anything you want.
A body view must conform to the CoachMarkBodyView protocol. An arrow view must conform to the CoachMarkArrowView protocol. Both of them must also be subclasses of UIView.
Returning a CoachMarkBodyView view is mandatory, while returning a CoachMarkArrowView is optional.
CoachMarkBodyView Protocol
This protocol defines two properties.
-
nextControl: UIControl? { get }you must implement a getter method for this property in your view, this will let theCoachMarkControllerknow which control should be tapped, to display the next coach mark. Note that it doesn't have to be a subview, you can return the view itself. -
highlightArrowDelegate: CoachMarkBodyHighlightArrowDelegate?in case the view itself is the control receiving taps, you might want to forward its highlight state to the arrow view (so they can look as if they are the same component). TheCoachMarkControllerwill automatically set an appropriate delegate to this property. You'll then be able to do this:
override var highlighted: Bool {
didSet {
self.highlightArrowDelegate?.highlightArrow(self.highlighted)
}
}
Taking orientation into account
Remember the following method, from the dataSource?
func coachMarksController(_ coachMarksController: CoachMarksController, coachMarkViewsAt index: Int, madeFrom coachMark: CoachMark) -> (bodyView: CoachMarkBodyView, arrowView: CoachMarkArrowView?) {
let coachViews = coachMarksController.helper.makeDefaultCoachViews(withArrow: true, arrowOrientation: coachMark.arrowOrientation)
}
When providing a customized view, you need to provide an arrow view with the approriate orientation (i. e. in the case of an actual arrow, pointing upward or downward). The CoachMarkController will tell you which orientation it expects, through the following property: CoachMark.arrowOrientation.
Browse the Example/ directory for more details.
Presentation Context
You can choose in which context the coach marks will be displayed, by passing it to `start(in: PresentationContext). The available contexts are:
.newWindow(over: UIViewController, at: UIWindowLevel?)– A new window created at the givenUIWindowLevel(not available in app extensions);.currentWindow(of: UIViewController)– The window displaying the givenUIViewController;.viewController(_: UIViewController)– In theviewof the givenUIViewController.
Additionally, you can also provide use window(over: UIViewController), which is a convience static method equivalent to calling .newWindow(over: UIViewController, at: UIWindowLevelNormal + 1).
⚠️ When using a blur effect on the overlay, setting the window level to anything above UIWindowLevelStatusBar is not supported.
Customizing how the coach mark will show
You can customize the following properties:
-
gapBetweenBodyAndArrow: CGFloat: the vertical gap between the body and the arrow in a given coach mark. -
pointOfInterest: CGPoint?: the point toward which the arrow will face. At the moment, it's only used to shift the arrow horizontally and make it sits above or below the point of interest. -
gapBetweenCoachMarkAndCutoutPath: CGFloat: the gap between the coach mark and the cutout path. -
maxWidth: CGFloat: the maximum width a coach mark can take. You don't want your coach marks to be too wide, especially on iPads. -
horizontalMargin: CGFloatis the margin (both leading and trailing) between the edges of the overlay view and the coach mark. Note that if the max width of your coach mark is less than the width of the overlay view, you view will either stack on the left or on the right, leaving space on the other side. -
arrowOrientation: CoachMarkArrowOrientation?is the orientation of the arrow (not the coach mark, meaning setting this property to.Topwill display the coach mark below the point of interest). Although it's usually pre-computed by the library, you can override it incoachMarksForIndex:or incoachMarkWillShow:. -
displayOverCutoutPath: Boolenables the coach mark to be displayed over the cutout path; please note that arrows won't be visible if you set this property totrue -
disableOverlayTap: Boolis used to disable the ability to tap on the overlay to show the next coach mark, on a case-by-case basis. -
allowTouchInsideCutoutPath: Boolis used to allow touch forwarding inside the cutout path. Take a look atTransitionFromCodeViewController, in theExample/directory, for more information.
Animating coach marks
To animates coach marks, you will need to implement the CoachMarksControllerAnimationDelegate protocol.
func coachMarksController(_ coachMarksController: CoachMarksController, fetchAppearanceTransitionOfCoachMark coachMarkView: UIView, at index: Int, using manager: CoachMarkTransitionManager)
func coachMarksController(_ coachMarksController: CoachMarksController, fetchDisappearanceTransitionOfCoachMark coachMarkView: UIView, at index: Int, using manager: CoachMarkTransitionManager)
func coachMarksController(_ coachMarksController: CoachMarksController, fetchIdleAnimationOfCoachMark coachMarkView: UIView, at index: Int, using manager: CoachMarkAnimationManager)
All methods from this delegate work in similar ways. First, you will need to specify the general parameters of the animation via manager.parameters properties. These properties match the configuration parameters that you can provide to UIView.animate.
-
duration: TimeInterval: the total duration of the animation. -
delay: TimeInterval: the amount of time to wai before beginning the animations -
options: UIViewAnimationOptions: a mask of options indicating how you want to perform the animations (for regular animations). -
keyframeOptions: UIViewKeyframeAnimationOptions: a mask of options indicating how you want to perform the animations (for keyframe animations).
Once you've set the parameters, you should provide your animations by calling manager.animate. The method signature is different wether you are animating the idle state of coach marks, or making them appear/disappear.
You should provide your animations in a block passed to the animate parameter, in a similar fashion to UIView.animate. If you need to access the animation parameters or the coach mark metadata, a CoachMarkAnimationManagementContext containing these will be provided to your animation block. You shouldn't capture a reference to manager from the animation block.
For an implemntation example, you can also take a look a the DelegateViewController class found in the Example directory.
Appearance and disappearance specifics
If you need to define an initial state, you should do so by providing a block to the fromInitialState property. While directly setting values on coachMarkView in the method before calling manager.animate() might work, it's not garanteed to.
Let users skip the tour
Control
You can provide the user with a mean to skip the coach marks. First, you will need to set
skipView with a UIView conforming to the CoachMarkSkipView protocol. This protocol defines a single property:
public protocol CoachMarkSkipView : class {
var skipControl: UIControl? { get }
}
You must implement a getter method for this property in your view. This will let the CoachMarkController know which control should be tapped, to skip the tour. Note that, again, it doesn't have to be a subview, you can return the view itself.
As usual, Instructions provides a default implementation of CoachMarkSkipView named CoachMarkSkipDefaultView.
dataSource
To define how the view will position itself, you can use a method from the CoachMarkControllerDataSource protocol. This method is optional.
func coachMarksController(_ coachMarksController: CoachMarksController, constraintsForSkipView skipView: UIView, inParent parentView: UIView) -> [NSLayoutConstraint]?
This method will be called by the CoachMarksController before starting the tour and whenever there is a size change. It gives you the skip button and the view in which it will be positioned and expects an array of NSLayoutConstraints in return. These constraints will define how the skip button will be positioned in its parent. You should not add the constraints yourself, just return them.
Returning nil will tell the CoachMarksController to use the defaults constraints, which will position the skip button at the top of the screen. Returning an empty array is discouraged, as it will most probably lead to an akward positioning.
For more information about the skip mechanism, you can check the Example/ directory.
Piloting the flow from the code
Should you ever need to programmatically show the coach mark, CoachMarkController.flow also provides the following methods:
func showNext(numberOfCoachMarksToSkip numberToSkip: Int = 0)
func showPrevious(numberOfCoachMarksToSkip numberToSkip: Int = 0)
You can specify a number of coach marks to skip (effectively jumping forward or backward to a further index).
Take a look at TransitionFromCodeViewController, in the Example/ directory, to get an idea of how you can leverage this method, in order to ask the user to perform certain actions.
Using a delegate
The CoachMarkController will notify the delegate on multiple occasions. All those methods are optionals.
First, when a coach mark will show. You might want to change something about the view. For that reason, the CoachMark metadata structure is passed as an inout object, so you can update it with new parameters.
func coachMarksController(_ coachMarksController: CoachMarksController, willShow coachMark: inout CoachMark, at index: Int)
Second, when a coach mark disappears.
func coachMarksController(_ coachMarksController: CoachMarksController, willHide coachMark: CoachMark, at index: Int)
Third, when all coach marks have been displayed. didEndShowingBySkipping specify whether the flow completed because the user requested it to end.
func coachMarksController(_ coachMarksController: CoachMarksController, didEndShowingBySkipping skipped: Bool)
React when the user tap the overlay
Whenever the user will tap the overlay, you will get notified through:
func shouldHandleOverlayTap(in coachMarksController: CoachMarksController, at index: Int) -> Bool
Returning true will let Instructions continue the flow normally, while returning false will interrupt it. If you choose to interrupt the flow, you're responsible for either stopping or pausing it or manually show the next coach marks (see Piloting the flow from the code).
index is the index of the coach mark currently displayed.
Pausing and resuming the flow
It's as simple as calling coachMarksController.flow.pause() and coachMarksController.flow.resume(). While pausing, you can also choose to hide Instructions's overlay altogether (.pause(and: hideInstructions)), or only hide the overlay and retain its touch blocking capabilities (.pause(and: hideOverlay)).
Performing animations before showing coach marks
You can perform animation on views, before or after showing a given coach mark.
For instance, you might want to collapse a table view and show only its header, before referring to those headers with a coach mark. Instructions offers a simple way to insert your own animations into the flow.
For instance, let's say you want to perform an animation before a coach mark shows.
You'll implement some logic into the coachMarkWillShow delegate method.
To ensure you don't have to hack something up and turn asynchronous animation blocks into synchronous ones, you can pause the flow, perform the animation and then start the flow again. This will ensure your UI never get stalled.
func coachMarksController(_ coachMarksController: CoachMarksController, willShow coachMark: inout CoachMark, at index: Int) {
// Pause to be able to play the animation and then show the coach mark.
coachMarksController.flow.pause()
// Run the animation
UIView.animateWithDuration(1, animations: { () -> Void in
…
}, completion: { (finished: Bool) -> Void in
// Once the animation is completed, we update the coach mark,
// and start the display again. Since inout parameters cannot be
// captured by the closure, you can use the following method to update
// the coachmark. It will only work if you paused the flow.
coachMarksController.helper.updateCurrentCoachMarkForView(myView)
coachMarksController.flow.resume()
})
}
⚠️ Since the blurring overlay snapshots the view during coach mark appearance/disappearance,
you should make sure that animations targeting your own view don't occur while a coach mark
is appearing or disappearing. Otherwise, the animation won't be visible.
You may also want to customize the properties defining the of for the classic transparency overlay, as Instructions will fall back to using the classic type if UIAccessibilityIsReduceTransparencyEnabled() returns true.
Skipping a coach mark
You can skip a given coach mark by implementing the following method defined in CoachMarksControllerDelegate:
func coachMarksController(_ coachMarksController: CoachMarksController, coachMarkWillLoadAt index: Int) -> Bool
coachMarkWillLoadAt: is called right before a given coach mark will show. To prevent a CoachMark from showing, you can return false from this method.
Customizing ornaments of the overlay
It's possible to add custom views which will be displayed over the overlay by implementing the following method of CoachMarksControllerDelegate:
func coachMarksController(_ coachMarksController: CoachMarksController,
configureOrnamentsOfOverlay overlay: UIView)
Just add the ornaments to the provided view (overlay) and Instructions should take care of the rest. Please note, however, that these ornaments will be displayed over the cutout, but under the coach marks.
Dealing with frame changes
Since Instructions doesn't hold any reference to the views of interest, it cannot respond to their
change of frame automatically.
Instructions provide two methods to deal with frame changes.
CoachMarkController.prepareForChange(), called before a change of frame, to hide
the coach mark and the cutout path.CoachMarkController.restoreAfterChangeDidComplete(), called after a change of frame
to show the coach mark and the cutout again.
Although you can call these methods at any time while Instructions is idle, the result will not
look smooth if the coach mark is already displayed. It's better to perform the changes between
two coach marks, by pausing and resuming the flow. KeyboardViewController shows an
example of this technique.
Usage within App Extensions
If you wish to add Instructions within App Extensions, there's additional work you need to perform.
An example is available in the App Extensions Example/ directory.
Dependencies
Instructions comes with two shared schemes, Instructions and InstructionsAppExtensions. The only differences between the two is that InstructionsAppExtensions does not depend upon the UIApplication.sharedApplication(), making it suitable for App Extensions.
In the following examples, let's consider a project with two targets, one for a regular application (Instructions App Extensions Example) and another for an app extension (Keyboard Extension).
CocoaPods
If you're importing Instructions with CocoaPods, you'll need to edit your Podfile to make it look
like this:
target 'Instructions App Extensions Example' do
pod 'Instructions', '~> 1.0.0'
end
target 'Keyboard Extension' do
pod 'InstructionsAppExtensions', '~> 1.0.0'
end
If Instructions is only imported from within App Extension target, you don't need the first block.
When compiling either targets, CocoaPods will make sure the appropriate flags are set, thus
allowing/forbidding calls to UIApplication.sharedApplication().
You don't need to change your code.
Frameworks (Carthage / Manual management)
If you're importing Instructions through frameworks, you'll notice that the two shared schemes
(Instructions and InstructionsAppExtensions) both result in different frameworks.
You need to embed both frameworks and link them to the proper targets.
Make sure they look like theses:
Instructions App Extensions Example

Keyboard Extension

If you plan to add Instructions only to the App Extension target, you don't need to add Instructions.frameworks.
Import statements
When importing Instructions from files within Instructions App Extensions Example,
you should use the regular import statement:
import Instructions
However, when importing Instructions from files within Keyboard Extension, you should
use the specific statement:
import InstructionsAppExtensions