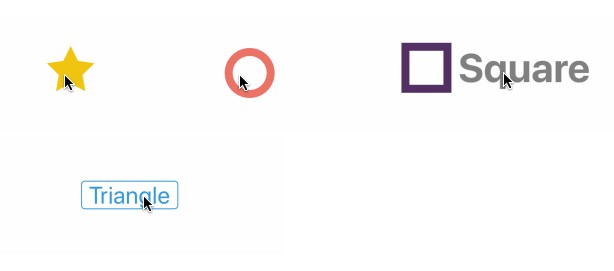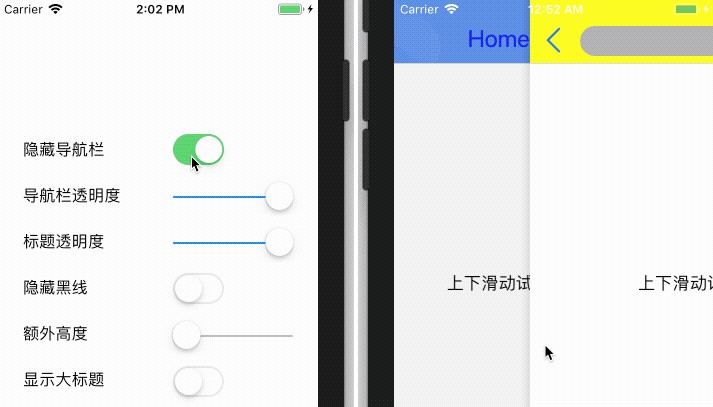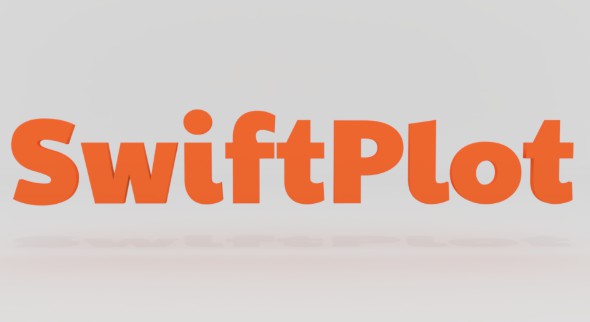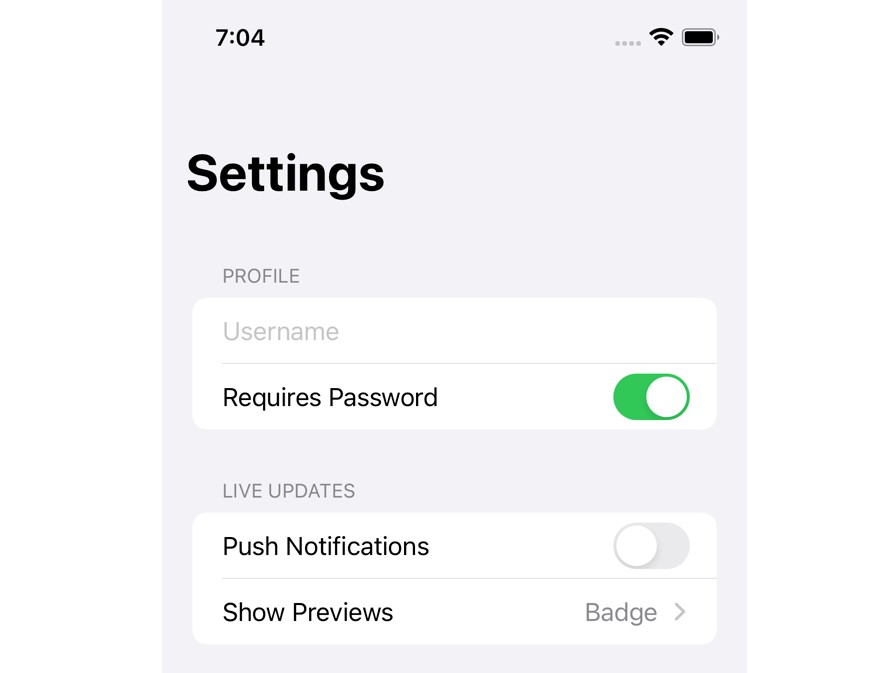MKAToggleButton
MKAToggleButton is multiple icons toggle button for iOS.
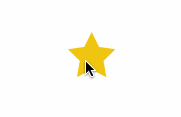
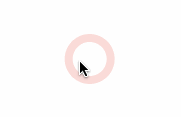
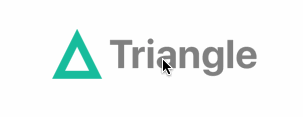
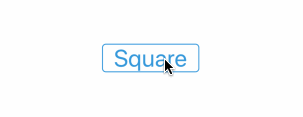
Include in your iOS app
CocoaPods
MKAToggleButton is available through CocoaPods. To install
it, simply add the following line to your Podfile:
pod "MKAToggleButton"
Manual Installation
- Download latest MKAToggleButton
- Drag & Drop MKAToggleButton.framework into your Xcode project
Quick Usage
-
Import the module
Swift
import MKAToggleButton -
Create an instance and set up
Swift
private lazy var toggleButton: MKAIconToggleButton = { // Creates an instance with options. let button = MKAIconToggleButton(items: [MKAToggleItem(image: UIImage(named: "circle"), title: "Circle"), MKAToggleItem(image: UIImage(named: "square"), title: "Square"), MKAToggleItem(image: UIImage(named: "triangle"), title: "Triangle"), MKAToggleItem(image: UIImage(named: "star"), title: "Start")], font: UIFont.systemFont(ofSize: 40.0, weight: .bold), color: .gray) // Should use click handler for user interaction. button.clickHandler = { sender in if let button = sender as? MKAIconToggleButton { // `currentStateIndex` property returns the current state. // The toggle button automatically increments the state each time it is clicked. // When the current state is last, the next state is rewinded to the first. print("index=\(button.currentStateIndex)") } } // Sets the initial state. By default, the initial state index is zero. button.currentStateIndex = 1 return button }() -
Add the toggle button to a parent view
Swift
override func viewDidLoad() { super.viewDidLoad() self.view.addSubview(self.toggleButton) }
Use the toggle button in the storyboard
- Set
MKAIconToggleButtonclass to Custom Class field in the storyboard
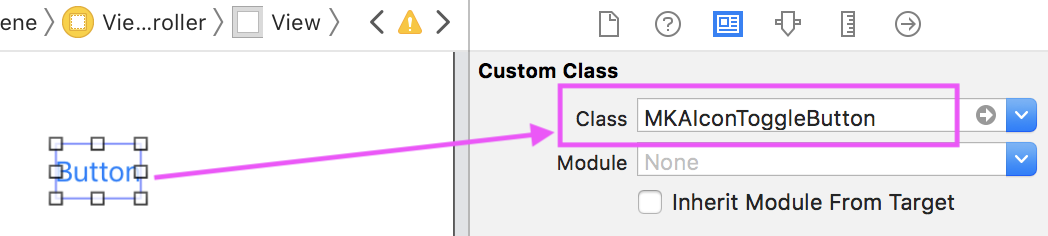
- Set multiple image file names separated by commas to Image Names field

Template Rendering Mode
When the template mode is enabled, the toggle button applies its tintColor to the icon images.
Swift
// Use the template rendering mode and set a color to `tintColor`.
toggleButton.isImageTemplate = true
toggleButton.tintColor = UIColor(red: 241.0 / 255.0,
green: 196.0 / 255.0,
blue: 15.0 / 255.0,
alpha: 1.0)