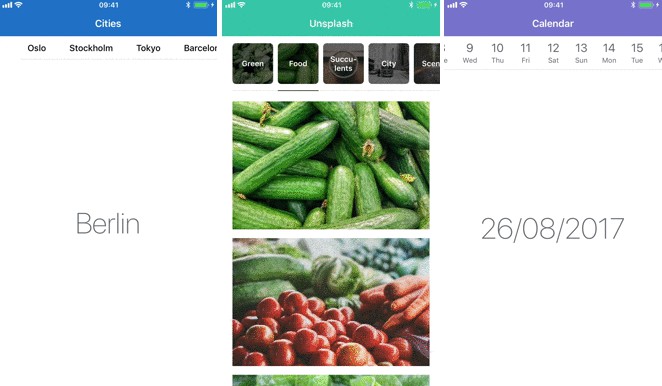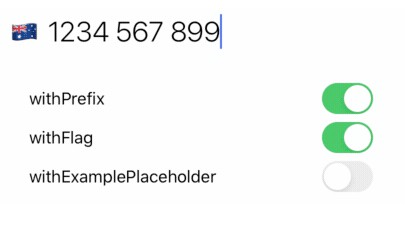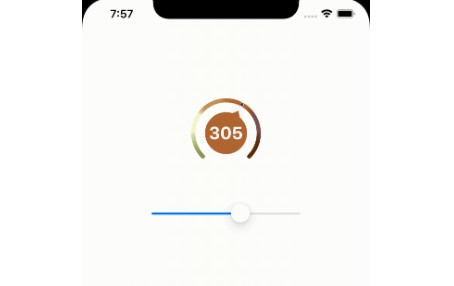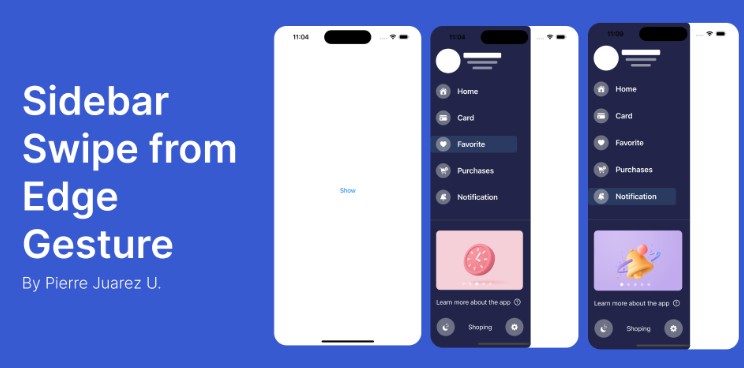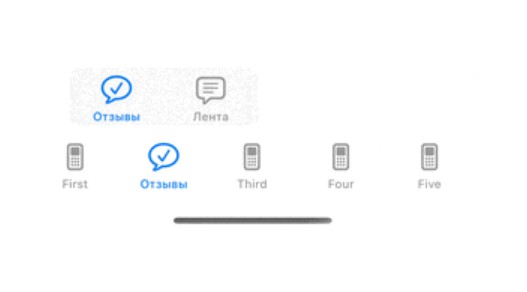Parchment
A paging view controller with a highly customizable menu.
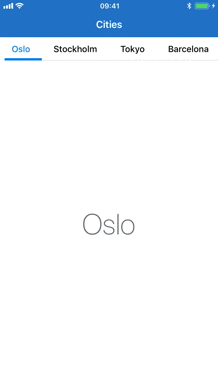
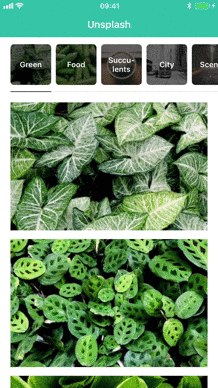
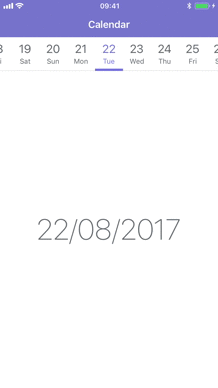
Features
Parchment is a very flexible paging view controller. It let’s you page between view controllers while showing any type of generic indicator that scrolls along with the content. Here are some benefits of using Parchment:
-
Memory-efficient:
Parchment only allocates view controllers when they’re needed, meaning if you have a lot of view controllers you don’t have to initialize them all up-front. -
Infinite scrolling:
Because view controllers are only allocated as you are scrolling, you can create data sources that are infinitely large. This is perfect for things like calendars. -
Highly customizable
The menu items are built using
UICollectionView, which means you can display pretty much whatever you want. You can even subclass the layout to create completely custom behaviours.
Getting Started
Basic usage
The easiest way to use Parchment is to use the FixedPagingViewController subclass. Just
pass in an array of view controllers and Parchment will generate menu items for each view controller using their
title property:
let firstViewController = UIViewController()
let secondViewController = UIViewController()
let pagingViewController = FixedPagingViewController(viewControllers: [
firstViewController,
secondViewController
])
See: Using FixedPagingViewController
Data source
Using FixedPagingViewController is fine in most cases, but if you have more than a few view controllers you probably don't want to allocate them all up-front. If you're going to display a fixed number of view controllers, you can setup your own data source by implementing PagingViewControllerDataSource:
extension ViewController: PagingViewControllerDataSource {
func numberOfViewControllers<T>(in pagingViewController: PagingViewController<T>) -> Int {
return 10
}
func pagingViewController<T>(_ pagingViewController: PagingViewController<T>, viewControllerForIndex index: Int) -> UIViewController {
return ItemViewController(index: index)
}
func pagingViewController<T>(_ pagingViewController: PagingViewController<T>, pagingItemForIndex index: Int) -> PagingItem {
return PagingIndexItem(index: index, title: "View \(index)")
}
}
Then you need to set the dataSource property and select the initial item:
let pagingViewController = PagingViewController()
pagingViewController.dataSource = self
pagingViewController.select(index: 0)
Using the data source means Parchment will only allocate view controllers for the currently selected item and any of its siblings. This is a lot more memory efficient than using FixedPagingViewController if you have many view controllers.
Infinite data source
Using the PagingViewControllerDataSource protocol means you need to know how many view controllers to display. If you’re creating something like a calendar, the number of view controllers can be infinitely large. In that case you can use the PagingViewControllerInfiniteDataSource protocol:
extension ViewController: PagingViewControllerInfiniteDataSource {
func pagingViewController<T>(_ pagingViewController: PagingViewController<T>, viewControllerForPagingItem pagingItem: T) -> UIViewController {
return ItemViewController(item: pagingItem)
}
func pagingViewController<T>(_ pagingViewController: PagingViewController<T>, pagingItemBeforePagingItem pagingItem: T) -> T? {
guard let item = pagingItem as? IndexedPagingItem else { return nil }
return Item(index: item.index - 1)
}
func pagingViewController<T>(_ pagingViewController: PagingViewController<T>, pagingItemAfterPagingItem pagingItem: T) -> T? {
guard let item = pagingItem as? IndexedPagingItem else { return nil }
return Item(index: item.index + 1)
}
}
Then set the infiniteDataSource property and select the initial item:
let pagingViewController = PagingViewController()
pagingViewController.infiniteDataSource = self
pagingViewController.select(pagingItem: Item(index: 0))
This pattern is very similar to the
UIPageViewControllerDataSource
protocol. The main difference is that instead of returning view controllers directly, you have to return an instance conforming to the PagingItem protocol. Parchment will recursively call these methods for the selected PagingItem until the available space is filled up.
See: Using infinite data source
Selecting items
You can select items programatically using:
func select(pagingItem: PagingItem, animated: Bool = false)
Or if you have set the dateSource property, you can select items based on their index:
func select(index: Int, animated: Bool = false)
Reload data
You can reload data using this method:
func reloadData()
This will keep the previously selected item if it's still part of the
updated data. If not, it will select the first item in the list. It
will also reload the view controllers displayed in the page view
controller. If you only want to reload the menu items, you can use
this method:
func reloadMenu()
Calling reloadData() will not work when using
PagingViewControllerInfiniteDataSource, as we then need to know what
the initial item should be. In that case you should use this method:
func reloadData(around: PagingItem)
This will mark the given paging item as selected and generate new items around it.
Delegate
Parchment provides delegate methods for every step of the transition process through the PagingViewControllerDelegate protocol. You can also use this to manually control the width of your menu items.
protocol PagingViewControllerDelegate: class {
func pagingViewController<T>(
_ pagingViewController: PagingViewController<T>,
isScrollingFromItem currentPagingItem: T,
toItem upcomingPagingItem: T?,
startingViewController: UIViewController,
destinationViewController: UIViewController?,
progress: CGFloat)
func pagingViewController<T>(
_ pagingViewController: PagingViewController<T>,
willScrollToItem pagingItem: T,
startingViewController: UIViewController,
destinationViewController: UIViewController)
func pagingViewController<T>(
_ pagingViewController: PagingViewController<T>,
didScrollToItem pagingItem: T,
startingViewController: UIViewController?,
destinationViewController: UIViewController,
transitionSuccessful: Bool)
func pagingViewController<T>(
_ pagingViewController: PagingViewController<T>,
widthForPagingItem pagingItem: T,
isSelected: Bool) -> CGFloat?
}
Customization
Parchment is built to be very flexible. All customization is handled by the properties listed below. The menu items are displayed using UICollectionView, so they can display pretty much whatever you want (see: menuItemClass). If you need any further customization you can even subclass the collection view layout.
menuItemSize
The size for each of the menu items.
enum PagingMenuItemSize {
case fixed(width: CGFloat, height: CGFloat)
// Tries to fit all menu items inside the bounds of the screen.
// If the items can't fit, the items will scroll as normal and
// set the menu items width to `minWidth`.
case sizeToFit(minWidth: CGFloat, height: CGFloat)
}
Default: .sizeToFit(minWidth: 150, height: 40)
menuHorizontalAlignment
enum PagingMenuHorizontalAlignment {
case `default`
// Allows all paging items to be centered within the paging menu
// when PagingMenuItemSize is .fixed and the sum of the widths
// of all the paging items are less than the paging menu
case center
}
Default: .default
menuTransition
Determine the transition behaviour of menu items while scrolling the content.
enum PagingMenuTransition {
// Update scroll offset based on how much the content has
// scrolled. Makes the menu items transition smoothly as you scroll.
case scrollAlongside
// Animate the menu item position after a transition has completed.
case animateAfter
}
Default: .scrollAlongside
menuInteraction
Determine how users can interact with the menu items.
enum PagingMenuInteraction {
case scrolling
case swipe
case none
}
Default: .scrolling
menuItemClass
The class type for the menu item. Override this if you want your own custom menu items.
Default: PagingTitleCell.self
menuItemSpacing
The spacing between the menu items.
Default: 0
menuInsets
The insets around all of the menu items.
Default: UIEdgeInsets()
selectedScrollPosition
The scroll position of the selected menu item:
enum PagingSelectedScrollPosition {
case left
case right
// Centers the selected menu item where possible. If the item is
// to the far left or right, it will not update the scroll position.
// Effectivly the same as .centeredHorizontally on UIScrollView.
case preferCentered
}
Default: .preferCentered
indicatorOptions
Add a indicator view to the selected menu item. The indicator width will be equal to the selected menu items width. Insets only apply horizontally.
enum PagingIndicatorOptions {
case hidden
case visible(
height: CGFloat,
zIndex: Int,
spacing: UIEdgeInsets,
insets: UIEdgeInsets)
}
Default:
.visible(
height: 4,
zIndex: Int.max,
spacing: UIEdgeInsets.zero,
insets: UIEdgeInsets(top: 0, left: 8, bottom: 0, right: 8))
indicatorClass
The class type for the indicator view. Override this if you want your use your own subclass of PagingIndicatorView.
Default: PagingIndicatorView.self
indicatorColor
The background color for the indicator view.
Default: UIColor(red: 3/255, green: 125/255, blue: 233/255, alpha: 1)
borderOptions
Add a border at the bottom of the menu items. The border will be as wide as all the menu items. Insets only apply horizontally.
enum PagingBorderOptions {
case hidden
case visible(
height: CGFloat,
zIndex: Int,
insets: UIEdgeInsets)
}
Default:
.visible(
height: 1,
zIndex: Int.max - 1,
insets: UIEdgeInsets(top: 0, left: 8, bottom: 0, right: 8))
borderClass
The class type for the border view. Override this if you want your use your own subclass of PagingBorderView.
Default: PagingBorderView.self
borderColor
The background color for the border view.
Default: UIColor(white: 0.9, alpha: 1)
includeSafeAreaInsets
Updates the content inset for the menu items based on the .safeAreaInsets property.
Default: true
font
The font used for title label on the menu items.
Default: UIFont.systemFont(ofSize: 15, weight: UIFont.Weight.medium)
selectedFont
The font used for title label on the currently selected menu item.
Default: UIFont.systemFont(ofSize: 15, weight: UIFont.Weight.medium)
textColor
The color of the title label on the menu items.
Default: UIColor.black
selectedTextColor
The text color for the currently selected menu item.
Default: UIColor(red: 3/255, green: 125/255, blue: 233/255, alpha: 1)
backgroundColor
The background color for the menu items.
Default: UIColor.white
menuBackgroundColor
The background color for the view behind the menu items.
Default: UIColor.white
Installation
Parchment will be compatible with the lastest public release of Swift.
CocoaPods
Parchment is available through CocoaPods. To install it, add the following to your Podfile:
pod 'Parchment'
Carthage
Parchment also supports Carthage. To install it, you need to do the following steps:
- Add
github "rechsteiner/Parchment"to yourCartfile - Run
carthage update - Link
Parchment.frameworkwith you target - Add
$(SRCROOT)/Carthage/Build/iOS/Parchment.frameworkto your
copy-frameworksscript phase
See this guide for more details on using Carthage.
Requirements
- iOS 8.2+
- Xcode 8.0+
Acknowledgements
- Parchment uses
EMPageViewControlleras a replacement forUIPageViewController.
Changelog
This can be found in the CHANGELOG file.