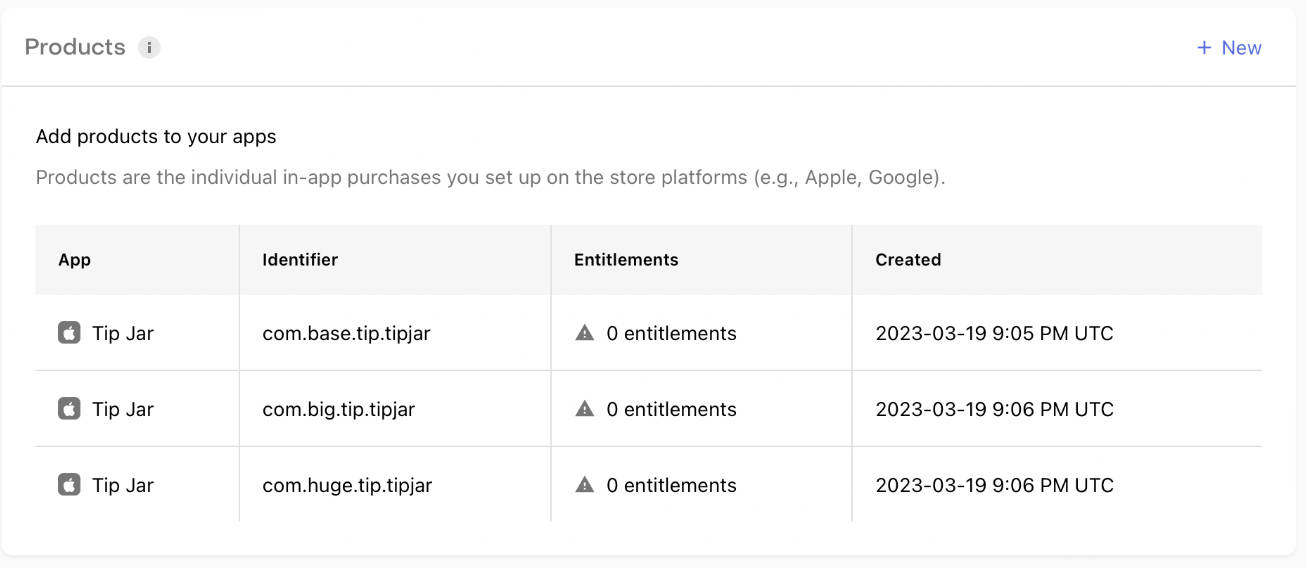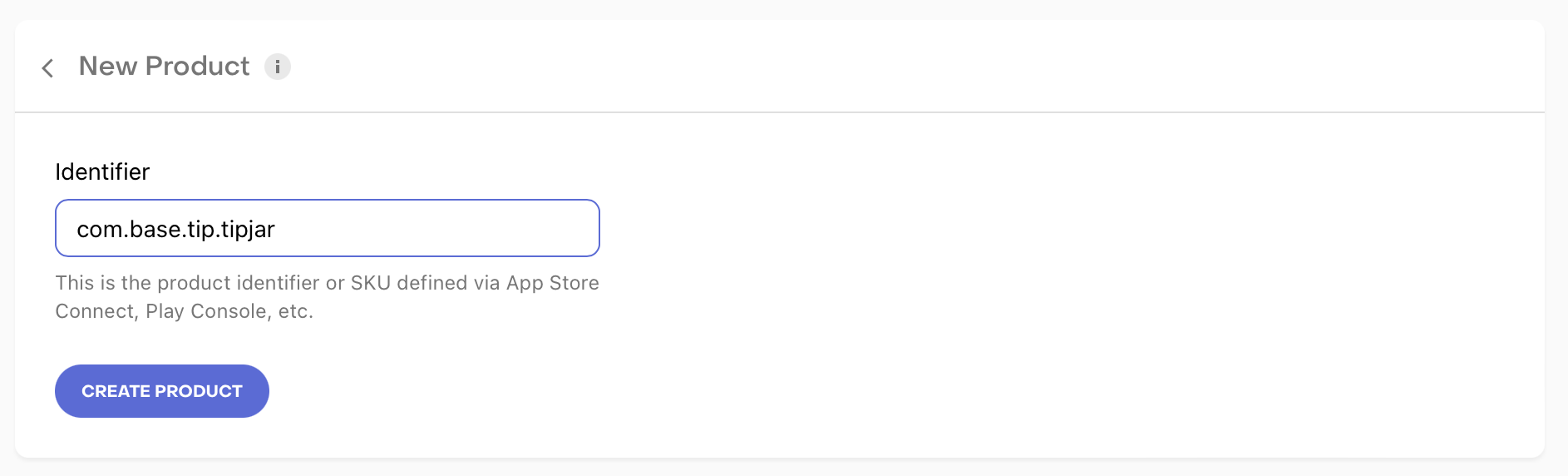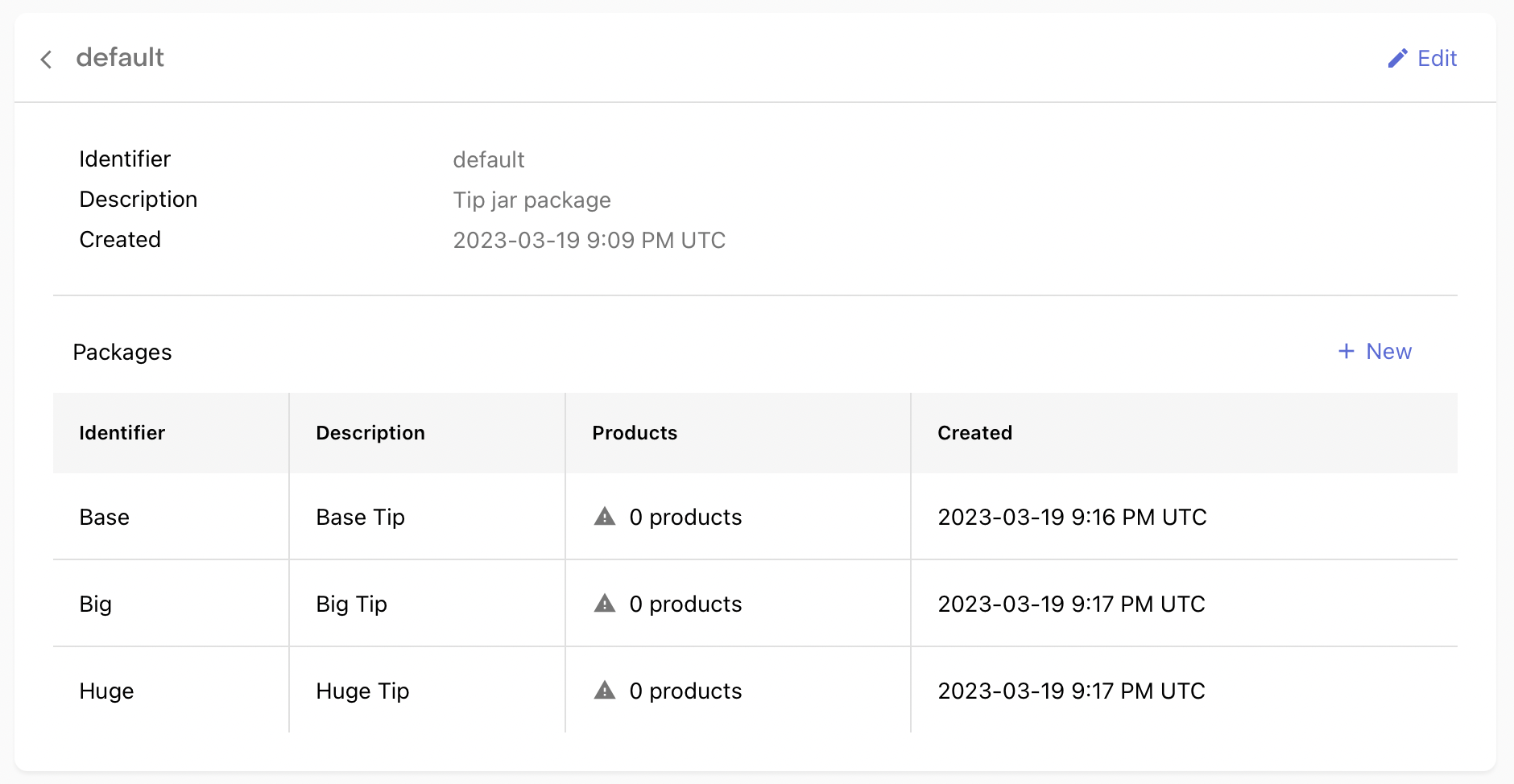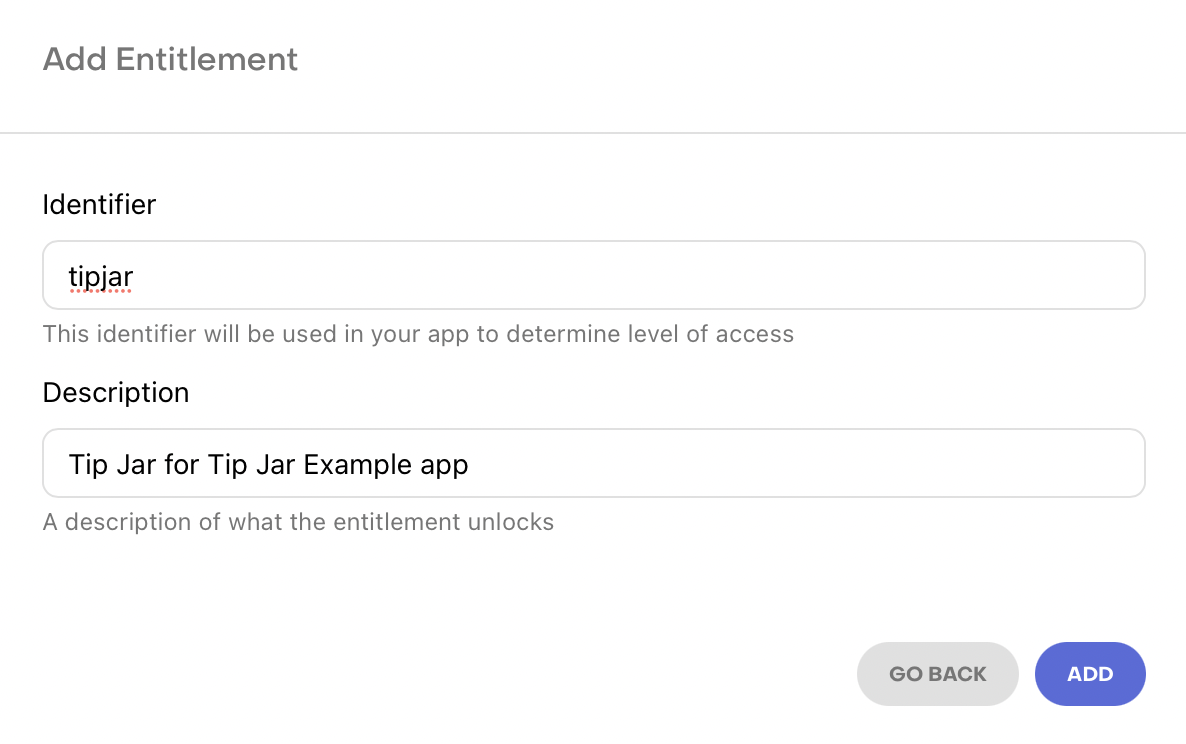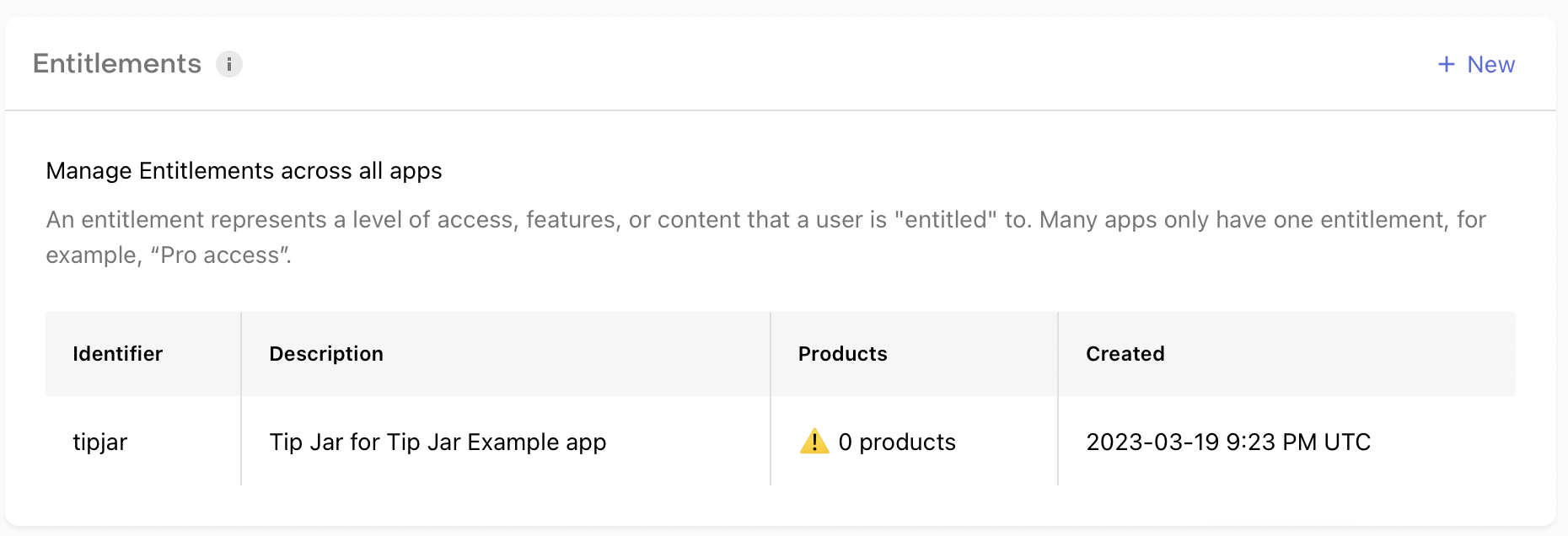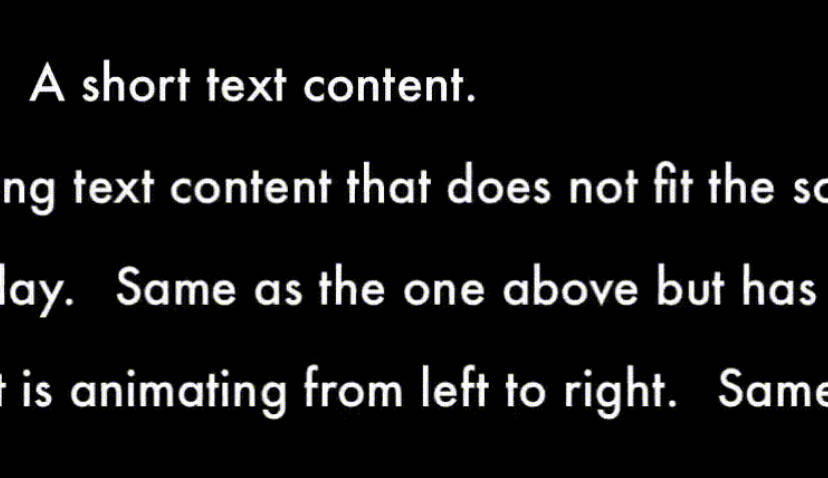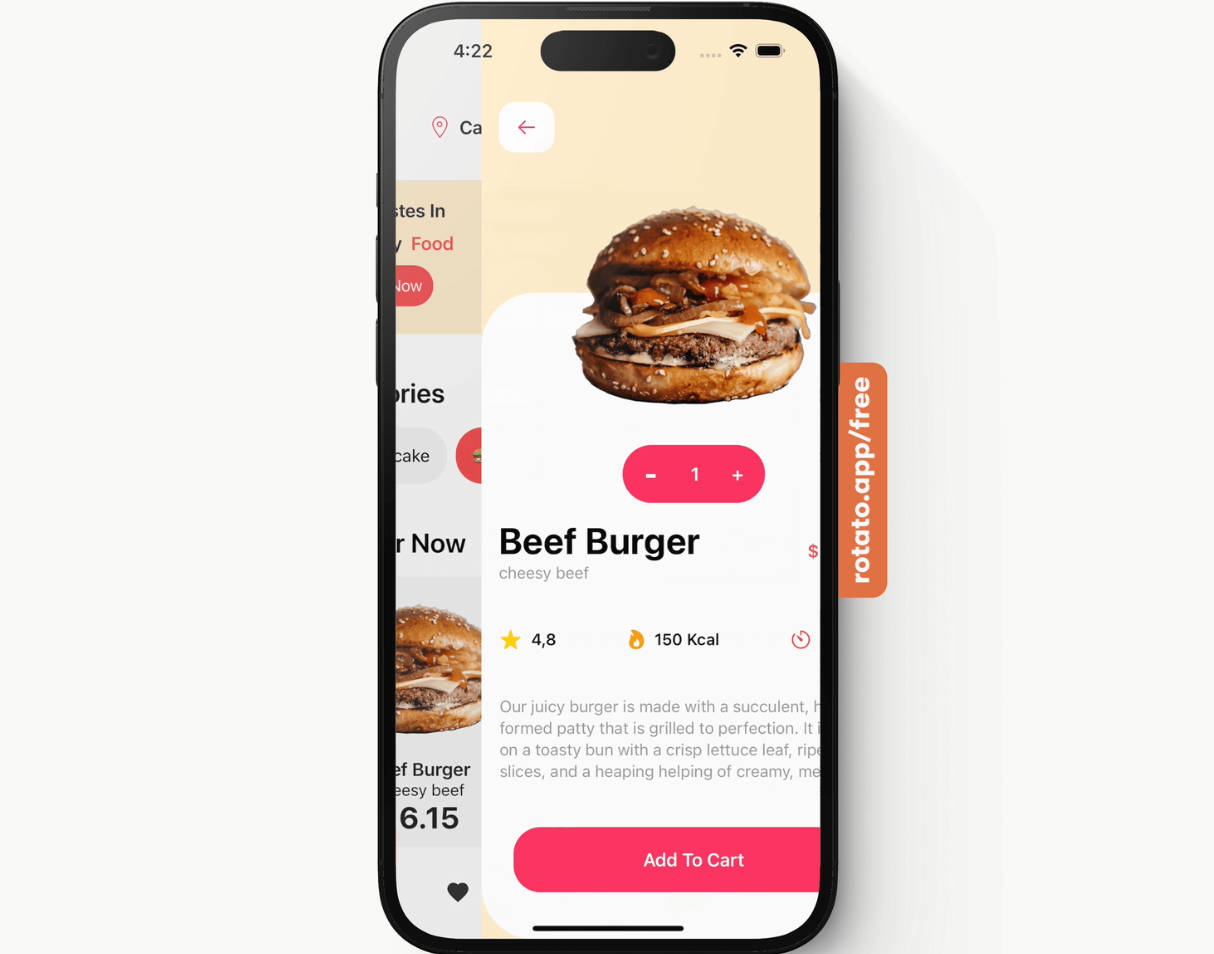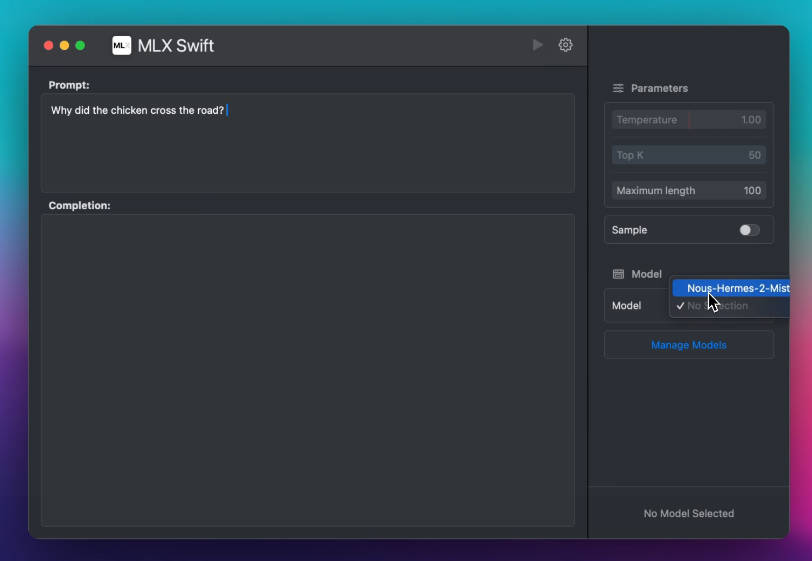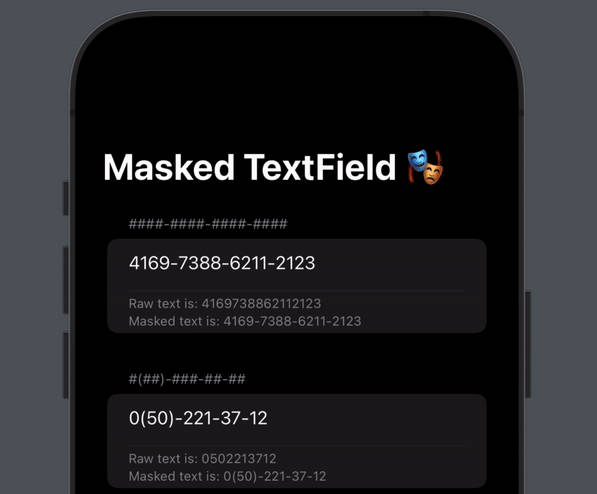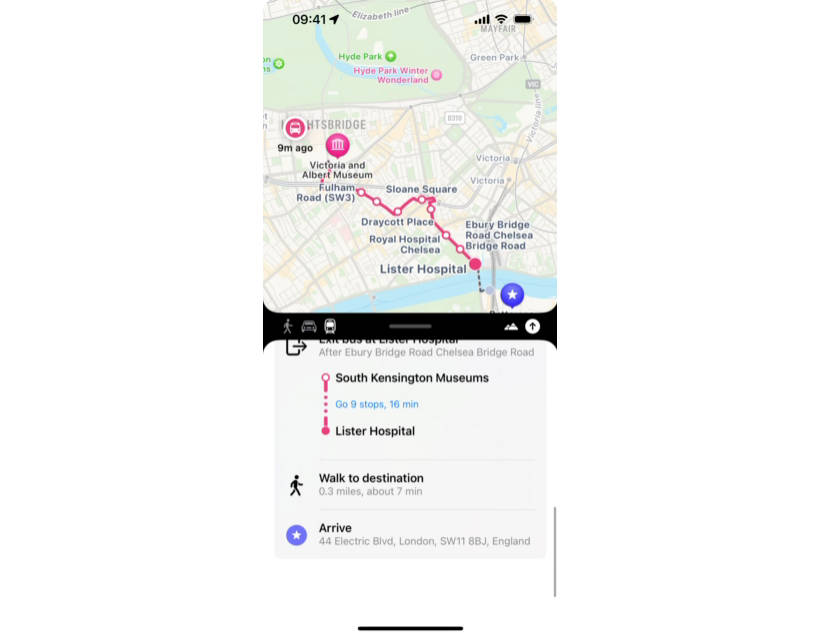TipJar
Simple app showing how to implement a Tip jar with RevenueCat and SwiftUI
Step 1
- Install RevenueCat package in your project
Go to File > Add Packages > Search for https://github.com/RevenueCat/purchases-ios.git
- Select RevenueCat in the list
Step 2
- Create project in App Store Connect
-
Create In-App Purchases
-
Go to Features > In-App Purchases and add a new one
Once inside choose Availability, Price, Localization and very important Review information with an image and save it. Create as many Inn-App purchases as you want
NOTE: If your In-App purchase has the status of Missing Metadata, it means something is missing and this could prevent RevenueCat from getting it
- Create an App-Specific Shared Secret
Go to General > App Information under App-Specific Shared Secret click on Manage
And then in Generate
This key will be used when we configure the RevenueCat project
Step 3
- Create project in RevenueCat
- Select App Store app, App Bundle ID is the one you find in your Xcode project under Signing & Capabilities and then set the previously created secret key in your project from App Store Connect
- Create Products
Go to Products and create a new one
Identifier should be the same as the Product ID in the App Store Connect
Create a Product for each In-App purchase you have created
- Create Offerings
Identifier and description could be anything
Click on your new Offering and create a New Package
You can select a default identifier depending on the recurrence of your In-App purchase but in this case as we are creating a tip jar, I will put a custom identifier with the title of each In-App purchase
After creating all the necessary Packages
You will need to assign your Products to each Package
Select a Package and click on Attach
Select the corresponding Product
Now you will be able to see all the Products attached to your Packages
- Create an Entitlement
Click on your created Entitlement
And Attach all your Products
Step 4
Configure your RevenueCat public key in your Xcode project
Go to API Keys in RevenueCat and copy the Public app-specific API keys
And then paste that key into you app
Step 5
Testing your app
If you run your app, you should be able to see all your In-App Purchases that are in status Ready to Submit in the App Store Connect
And that is it, to test your In-App Purchases you have to create a Sandbox Tester in App Store Connect and toggle to Sandbox Data in RevenueCat