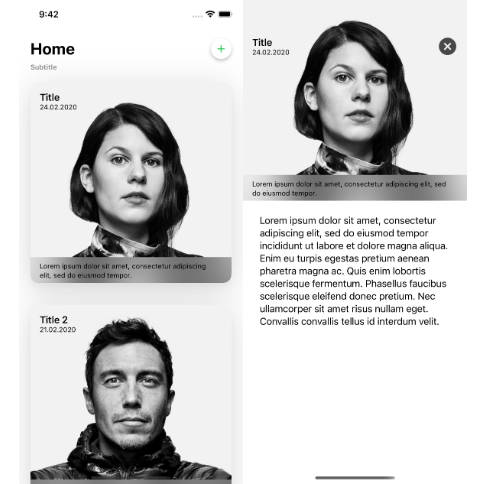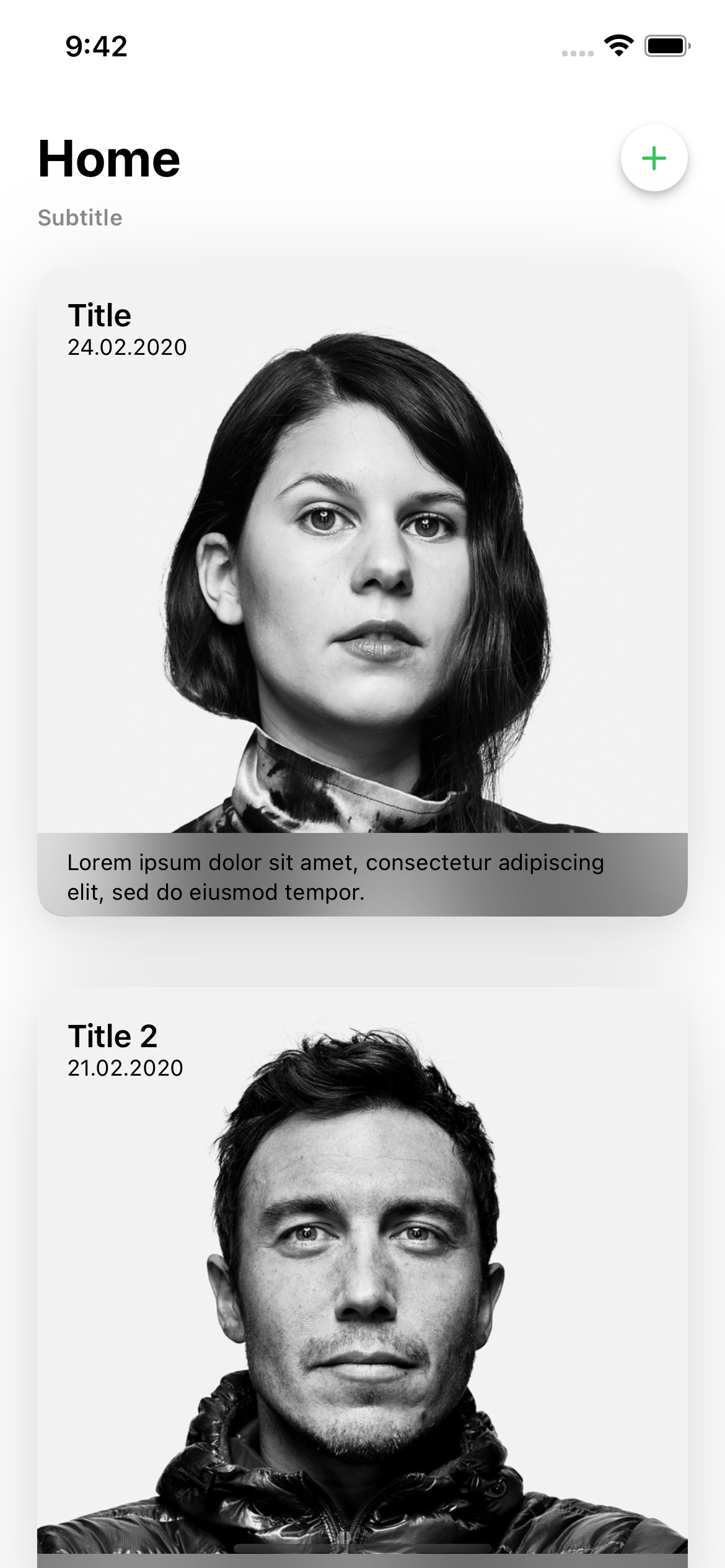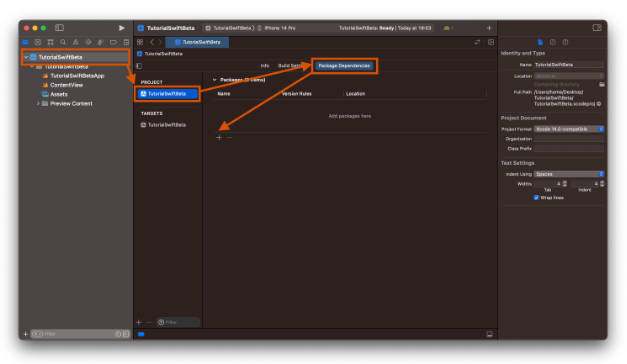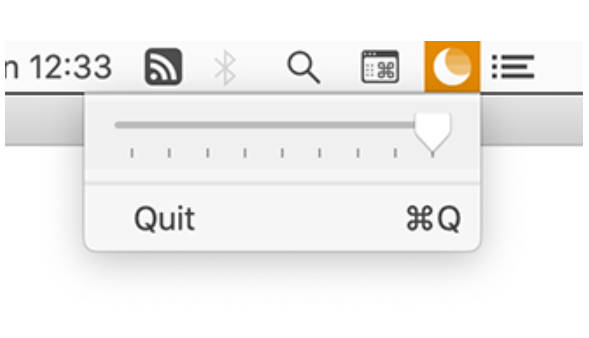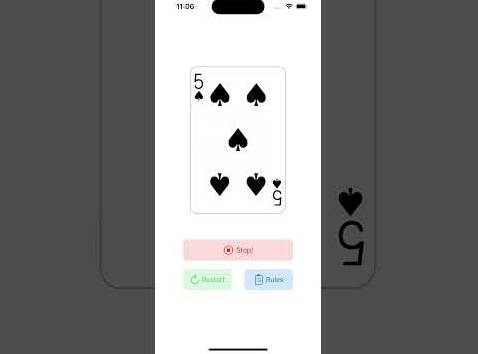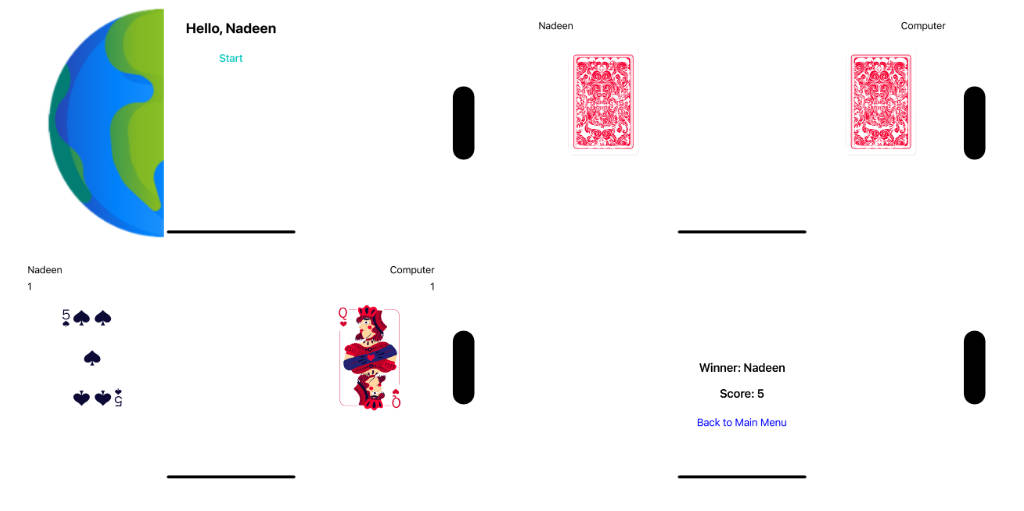SwiftUICardInfo
Use the App Store Cards (stories) in your app!
Requirements
- iOS 14, macOS 10.16, tvOS 14, or watchOS 6.7
- Swift 5.5+
- Xcode 12.5+
Installation
The preferred way of installing Mcrich23 Toolkit is via the Swift Package Manager.
- In Xcode, open your project and navigate to File → Add Packages…
- Paste the repository URL (
https://github.com/Mcrich23/Mcrich23-Toolkit) and click Next. - For Rules, select Up To Next Minor Version (With base version set to 0.6.1).
- Click Finish.
- Check Mcrich23-Toolkit
- Click Add To Project
Table Of Contents
CardView
Type:
SwiftUI View
Description:
Similar to the cards in the App Store.
Image:
Example:
CardView(
showHeader: .yes( // Wheather header should be visible
headerTitle: "Title", // Title on the header
headerSubtitle: "Subtitle", // Subtitle on the header
headerSubtitleLocation: .below // If Subtitle is above or below the Title
),
cards: $cards, // All the cards in the view
showCreateButton: .yes( // Wheather create button should be visible
create: { // Action when create (Plus Button) is tapped
showCreateTicket.toggle()
}
),
maxWidth: 428, // The maximum width for cards
selectedCards: { // Action called on selection of a card
print("Selected Card")
},
deselectedCards: { // Action called on deselection of a card
print("Deselected Card")
}
)
ConvertedGlyphImage
Type:
SwiftUI Image
Description:
Converts GlyphImage into a SwiftUI Image
Example:
ConvertedGlyphImage(GlyphImage: $GlyphImage, defaultIcon: Image(systemName: "apps.iphone") { image in
image
.resizable()
.aspectRatio(contentMode: .fit)
.foregroundColor(.primary)
}
GlyphImage
Type:
Enum
Description:
Different types of glyphs, whether it be icons, or images. one variable for all the types.
Convert it to an image with ConvertedGlyphImage
Cases
GlyphImage.systemImage(named: "x.circle") // Uses SF Symbols
GlyphImage.systemImage(named: "person1") // Uses Assets.xcassets
GlyphImage.remoteImage(url: self.url) // Fetches from url and displays image
GlyphImage.defaultIcon // The default icon that you specify