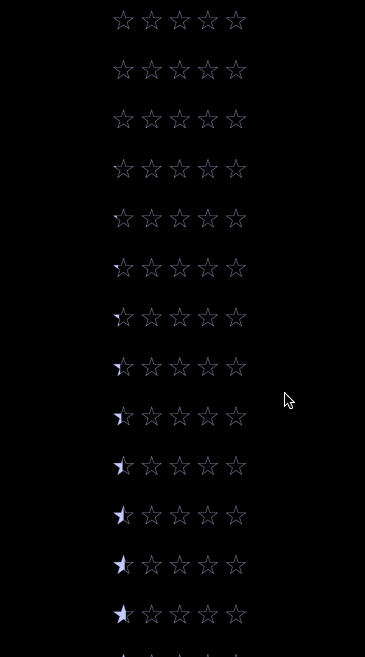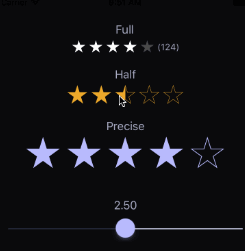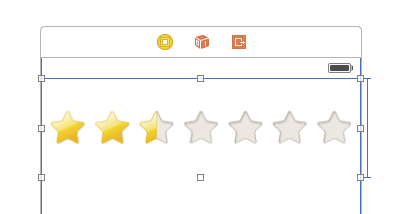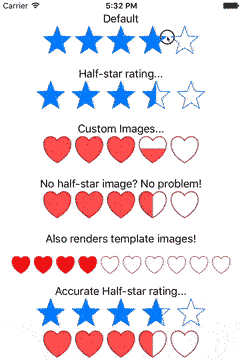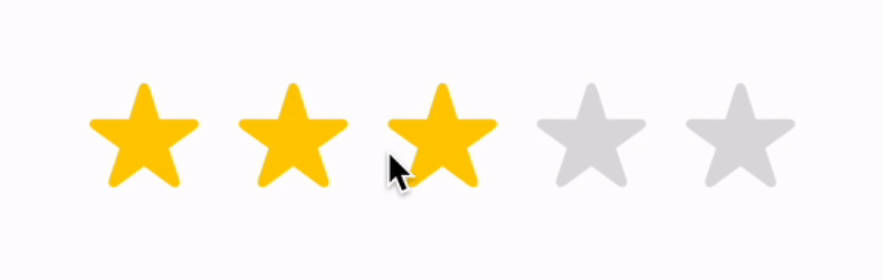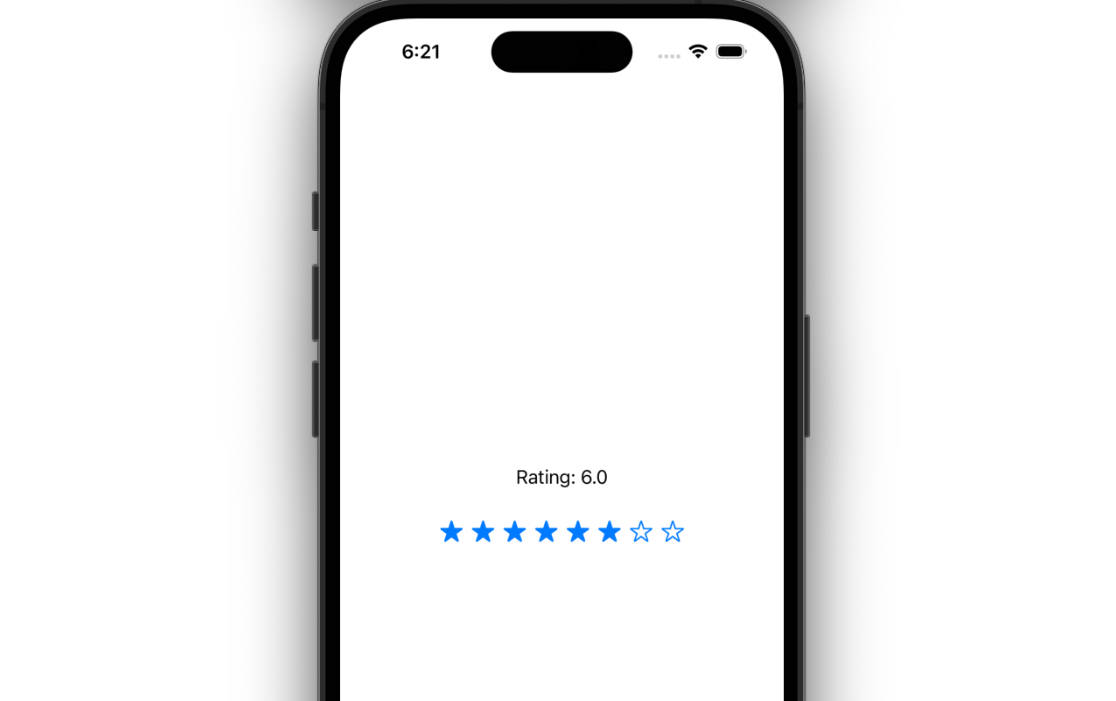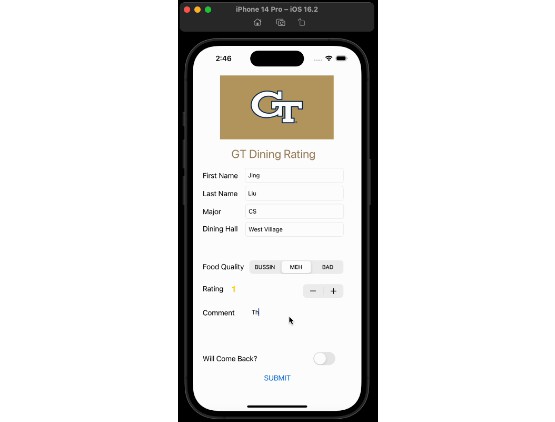Cosmos, a star rating control for iOS and tvOS
A star rating control for iOS/tvOS written in Swift
This is a UI control for iOS and tvOS written in Swift. It shows a star rating and takes rating input from the user. Cosmos is a subclass of a UIView that will allow your users post those inescapable 1-star reviews!
- Shows star rating with an optional text label.
- Can be used as a rating input control (iOS only).
- Cosmos view can be customized in the Storyboard without writing code.
- Includes different star filling modes: full, half-filled and precise.
- Cosmos is accessible and works with voice-over.
- Supports right-to-left languages.
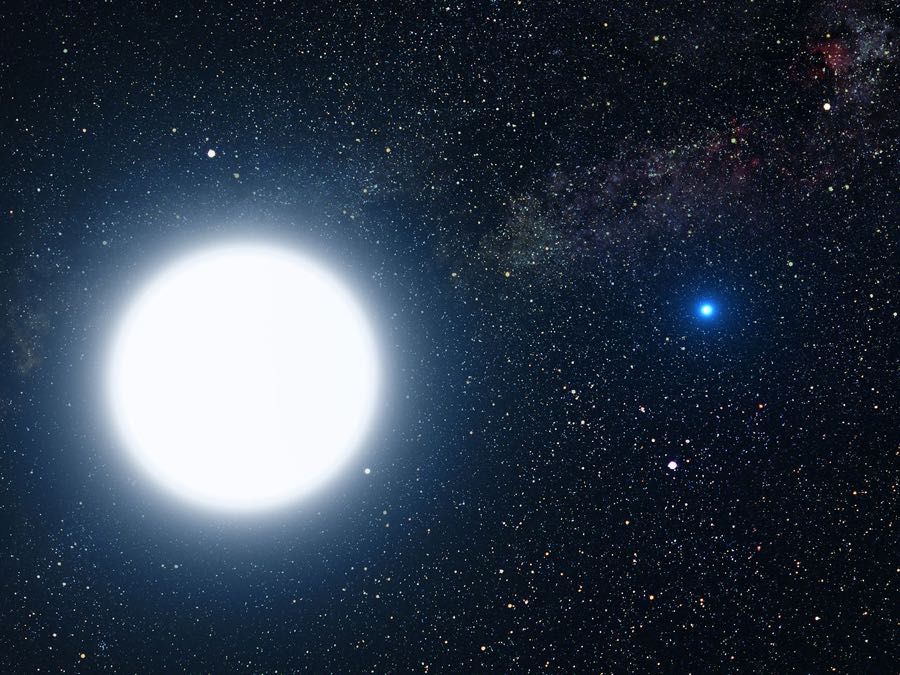
Picture of binary star system of Sirius A and Sirius B by NASA, ESA and G. Bacon (STScI). Source: spacetelescope.org.
Setup
There are three ways you can add Cosmos to your Xcode project.
Add source (iOS 8+)
Simply add CosmosDistrib.swift file into your Xcode project.
Setup with Carthage (iOS 8+)
Alternatively, add github "evgenyneu/Cosmos" ~> 11.0 to your Cartfile and run carthage update.
Setup with CocoaPods (iOS 8+)
If you are using CocoaPods add this text to your Podfile and run pod install.
use_frameworks!
target 'Your target name'
pod 'Cosmos', '~> 11.0'
Swift 4.0 / Xcode 9.0 beta version
Branch: swift-4.0
- File: CosmosDistrib.swift
- Carthage:
github "evgenyneu/Cosmos" "swift-4.0" - CocoaPods:
pod 'Cosmos', :git => 'https://github.com/evgenyneu/Cosmos.git', :branch => 'swift-4.0'
Legacy Swift versions
Setup a previous version of the library if you use an older version of Swift.
Usage
- Drag
Viewobject from the Object Library into your storyboard.
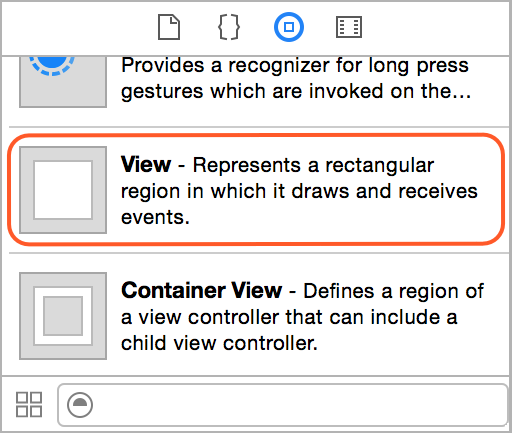
- Set the view's class to
CosmosViewin the Identity Inspector. Set its module property toCosmosif you used Carthage or CocoaPods setup methods.
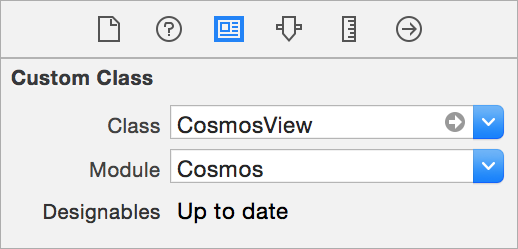
tvOS note: read the collowing setup instructions for tvOS if you see build errors at this stage.
- Customize the Cosmos view appearance in the Attributes Inspector. If storyboard does not show the stars click Refresh All Views from the Editor menu.
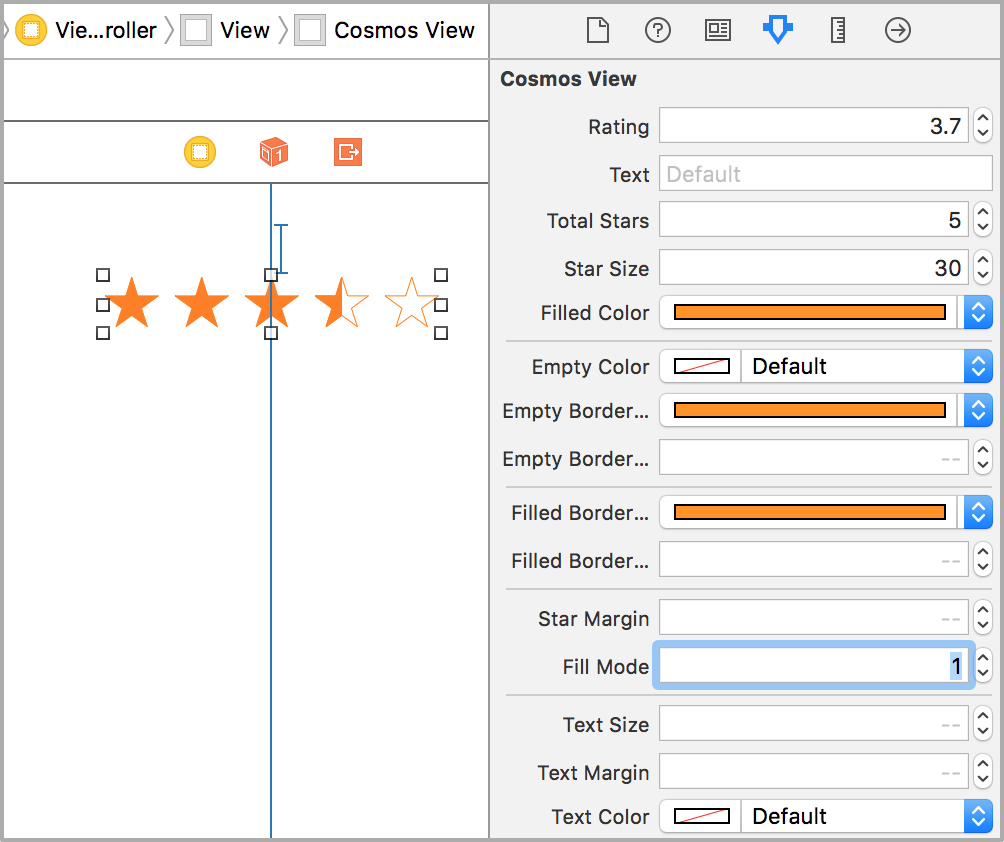
Note: Carthage setup method does not allow to customize Cosmos view from the storyboard, please do it from code instead.
Positioning the Cosmos view
One can position the Cosmos view using Auto Layout constaints. The width and height of the view is determined automatically based on the size of its content - stars and text. Therefore, there is no need to set width/height constaints on the Cosmos view.
Using Cosmos in code
Add import Cosmos to your source code if you used Carthage or CocoaPods setup methods.
You can style and control Cosmos view from your code by creating an outlet in your view controller. Alternatively, one can instantiate CosmosView class and add it to the view manually without using Storyboard.
// Change the cosmos view rating
cosmosView.rating = 4
// Change the text
cosmosView.text = "(123)"
// Called when user finishes changing the rating by lifting the finger from the view.
// This may be a good place to save the rating in the database or send to the server.
cosmosView.didFinishTouchingCosmos = { rating in }
// A closure that is called when user changes the rating by touching the view.
// This can be used to update UI as the rating is being changed by moving a finger.
cosmosView.didTouchCosmos = { rating in }
Customization
One can customize Cosmos from code by changing its settings. See the Cosmos configuration manual for the complete list of configuration options.
// Do not change rating when touched
// Use if you need just to show the stars without getting user's input
cosmosView.settings.updateOnTouch = false
// Show only fully filled stars
cosmosView.settings.fillMode = .full
// Other fill modes: .half, .precise
// Change the size of the stars
cosmosView.settings.starSize = 30
// Set the distance between stars
cosmosView.settings.starMargin = 5
// Set the color of a filled star
cosmosView.settings.filledColor = UIColor.orange
// Set the border color of an empty star
cosmosView.settings.emptyBorderColor = UIColor.orange
// Set the border color of a filled star
cosmosView.settings.filledBorderColor = UIColor.orange
Supplying images for the stars
By default, Cosmos draws the stars from an array of points. Alternatively, one can supply custom images for the stars, both in the Storyboard and from code.
Using star images from the Storyboard

Using star images from code
// Set image for the filled star
cosmosView.settings.filledImage = UIImage(named: "GoldStarFilled")
// Set image for the empty star
cosmosView.settings.emptyImage = UIImage(named: "GoldStarEmpty")
Note: you need to have the images for the filled and empty star in your project for this code to work.
Download star image files
Images for the golden star used in the demo app are available in here. Contributions for other star images are very welcome: add vector images to /graphics/Stars/ directory and submit a pull request.
Using Cosmos in a scroll/table view
Here is how to use Cosmos in a scroll view or a table view.
Using Cosmos settings from Objective-C
This manual describes how to set/read Cosmos settings in Objective-C apps.
Demo app
This project includes a demo iOS app.
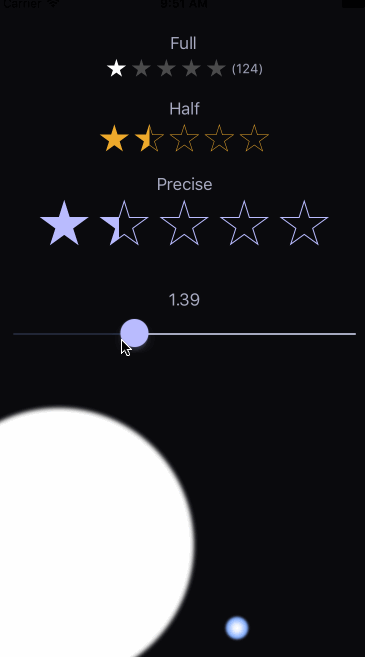
Using cosmos in a table view