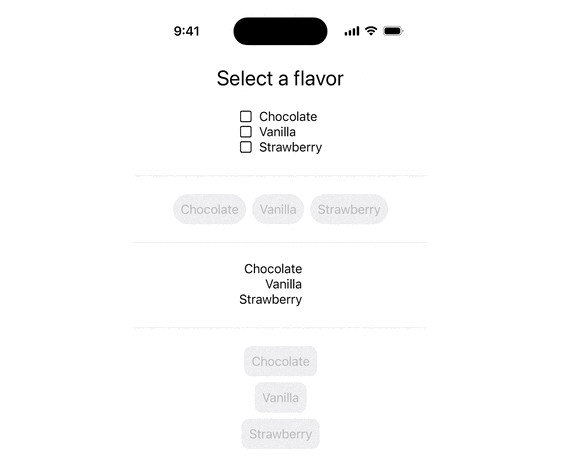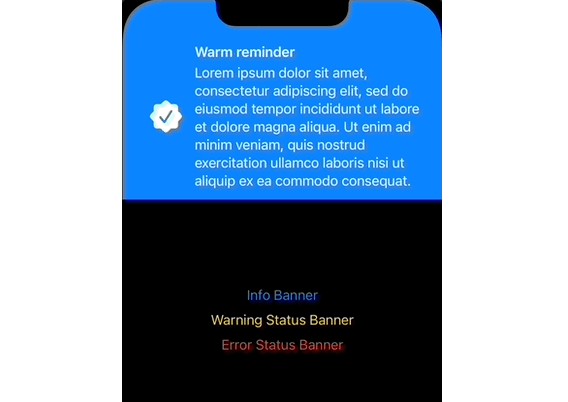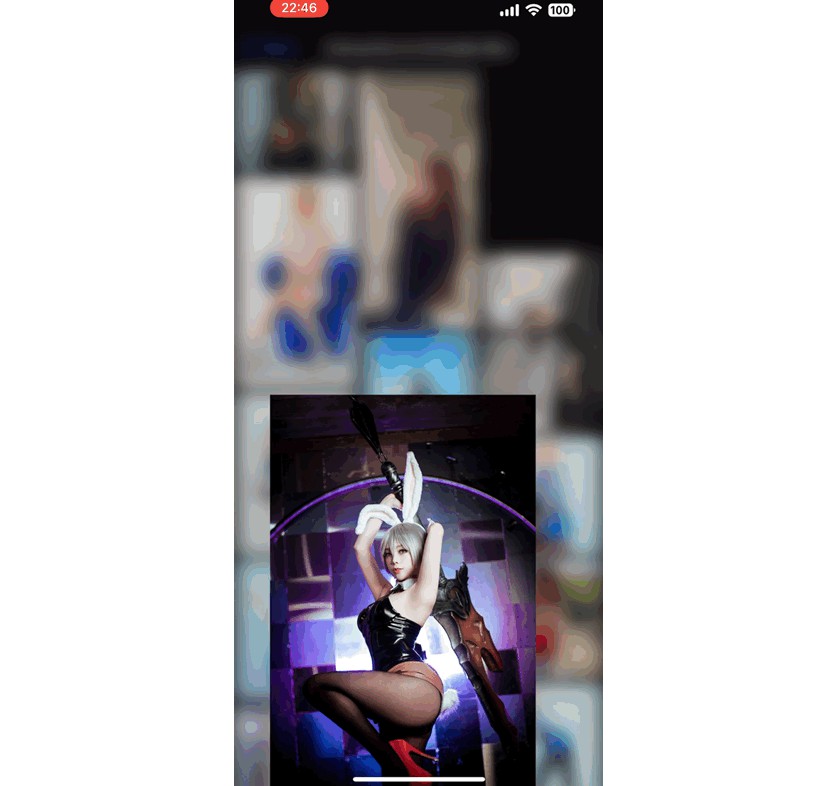PDF Page View
A UIView subclass to display PDF pages
Usage
-
Copy the PDFPageView.swift source file from the demo app into your Xcode project.
-
On your Storyboard, add a UIView to one of your view controllers and set the class to PDFPageView.
- Turn off the Opaque property.
- Set the Content Mode property appropriately. (Aspect Fit is recommended.)
- Set the Use Crop Box property appropriately, depending on whether your PDF expects cropping. NOTE: Content Mode always positions the content using the crop box, not the media box.
- Don’t forget your layout constraints!
…or do the equivalent in your view controller’s loadView() code.
- In your view controller’s
viewDidLoad(), set the page view’s.pageproperty to the PDFPage you want to display.- You need to import PDFKit at the top of your source file.
- You need to load your PDF file as a PDFDocument object.
Document Viewer Demo app
-
Download the entire Xcode project.
-
Build and run for the Simulator. (Or a real device, if you add your developer license to the project.)
-
The demo app hosts the PDFPageView in a UIPageViewController, so swipe left and right to turn pages.
If I had to do it all over again…
I’d use a layer hierarchy instead of doing everything directly in the view.
- Create a CALayer to hold the PDF content.
- Flip its geometry to match the PDF.
- Set the bounds of the layer using the size of the media box and the origin of the crop box.
- Use the
.positionand.anchorPointof the layer to implement content gravity, rather than transforms. - Only use a scaling transform for the Aspect Fill, Aspect Fit, and Size to Fit content modes.