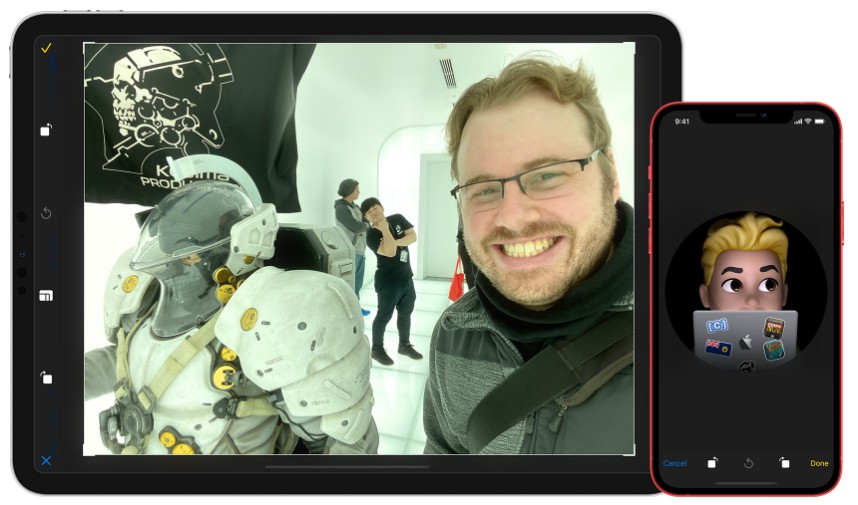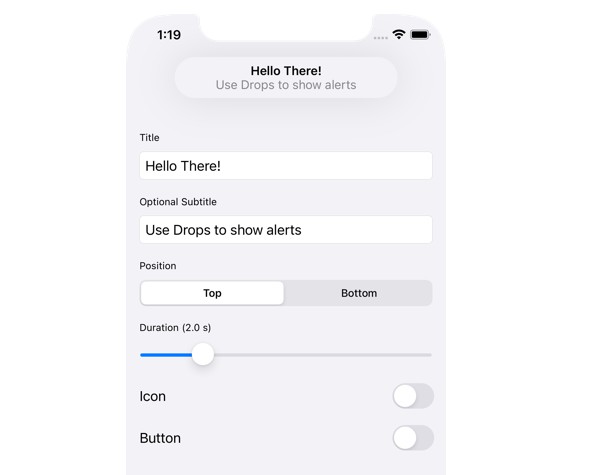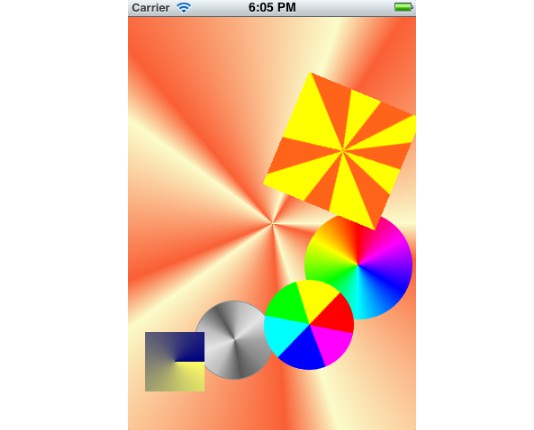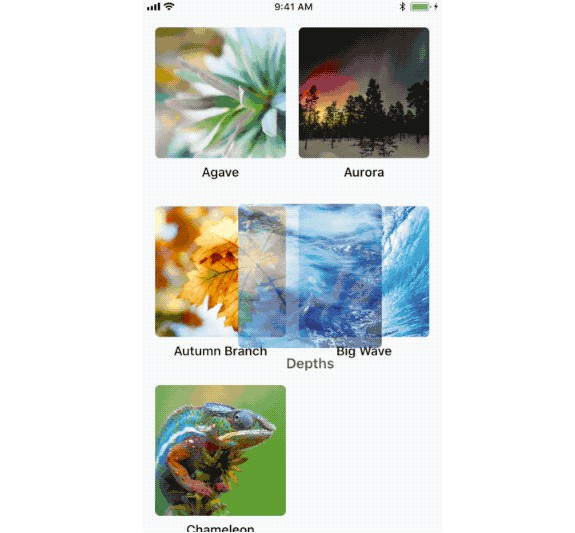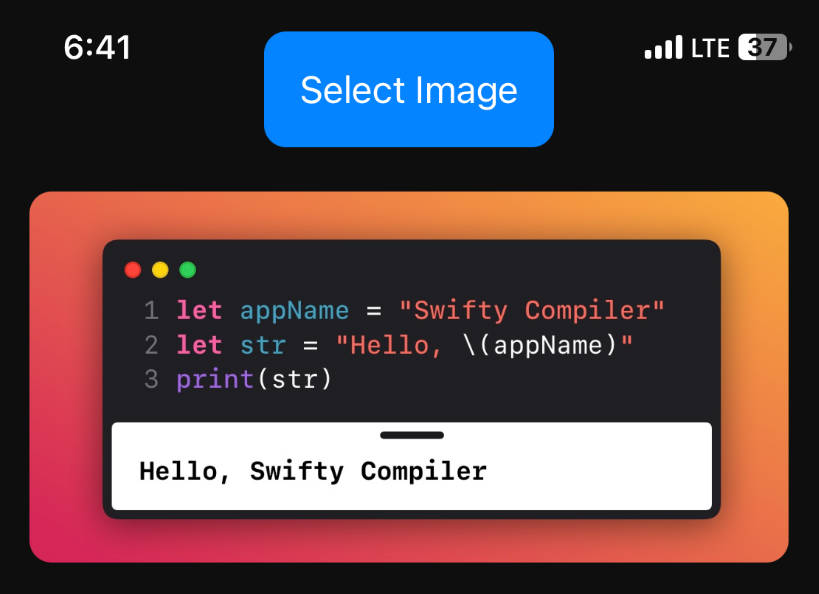TOCropViewController
TOCropViewController is an open-source UIViewController subclass to crop out sections of UIImage objects, as well as perform basic rotations. It is excellent for things like editing profile pictures, or sharing parts of a photo online. It has been designed with the iOS Photos app editor in mind, and as such, behaves in a way that should already feel familiar to users of iOS.
For Swift developers, CropViewController is a Swift wrapper that completely encapsulates TOCropViewController and provides a much more native, Swiftier interface.
Features
- Crop images by dragging the edges of a grid overlay.
- Optionally, crop circular copies of images.
- Rotate images in 90-degree segments.
- Clamp the crop box to a specific aspect ratio.
- A reset button to completely undo all changes.
- iOS 7/8 translucency to make it easier to view the cropped region.
- The choice of having the controller return the cropped image to a delegate, or immediately pass it to a
UIActivityViewController. - A custom animation and layout when the device is rotated to landscape mode.
- Custom 'opening' and 'dismissal' animations.
- Localized in 28 languages.
System Requirements
iOS 8.0 or above
Installation
CocoaPods
Objective-C
Add the following to your Podfile:
pod 'TOCropViewController'
Swift
Add the following to your Podfile:
pod 'CropViewController'
Swift Package Manager
Add the following to your Package.swift:
dependencies: [
// ...
.package(url: "https://github.com/TimOliver/TOCropViewController.git"),
],
Carthage
- Add the following to your Cartfile:
github "TimOliver/TOCropViewController"
-
Run
carthage update -
From the
Carthage/Buildfolder, import one of the two frameworks into your Xcode project. For Objective-C projects, import justTOCropViewController.frameworkand for Swift, importCropViewController.frameworkinstead. Each framework is separate; you do not need to import both. -
Follow the remaining steps on Getting Started with Carthage to finish integrating the framework.
Manual Installation
All of the necessary source and resource files for TOCropViewController are in Objective-C/TOCropViewController, and all of the necessary Swift files are in Swift/CropViewController.
For Objective-C projects, copy just the TOCropViewController directory to your Xcode project. For Swift projects, copy both TOCropViewController and CropViewController to your project.
Examples
Using TOCropViewController is very straightforward. Simply create a new instance passing the UIImage object you wish to crop, and then present it modally on the screen.
While TOCropViewController prefers to be presented modally, it can also be pushed to a UINavigationController stack.
For a complete working example, check out the sample apps included in this repo.
Basic Implementation
Swift
func presentCropViewController() {
let image: UIImage = ... //Load an image
let cropViewController = CropViewController(image: image)
cropViewController.delegate = self
present(cropViewController, animated: true, completion: nil)
}
func cropViewController(_ cropViewController: CropViewController, didCropToImage image: UIImage, withRect cropRect: CGRect, angle: Int) {
// 'image' is the newly cropped version of the original image
}
Objective-C
- (void)presentCropViewController
{
UIImage *image = ...; // Load an image
TOCropViewController *cropViewController = [[TOCropViewController alloc] initWithImage:image];
cropViewController.delegate = self;
[self presentViewController:cropViewController animated:YES completion:nil];
}
- (void)cropViewController:(TOCropViewController *)cropViewController didCropToImage:(UIImage *)image withRect:(CGRect)cropRect angle:(NSInteger)angle
{
// 'image' is the newly cropped version of the original image
}
Similar to many UIKit UIViewController subclasses, like MFMailComposeViewController, the class responsible for presenting view controller should also take care of dismissing it upon cancellation. To dismiss TOCropViewController, implement the cropViewController:didFinishCancelled: delegate method, and call dismissViewController:animated: from there.
Making a Circular Cropped Image
Swift
func presentCropViewController() {
var image: UIImage? // Load an image
let cropViewController = CropViewController(croppingStyle: .circular, image: image)
cropViewController.delegate = self
self.present(cropViewController, animated: true, completion: nil)
}
func cropViewController(_ cropViewController: TOCropViewController?, didCropToCircularImage image: UIImage?, with cropRect: CGRect, angle: Int) {
// 'image' is the newly cropped, circular version of the original image
}
Objective-C
- (void)presentCropViewController
{
UIImage *image = ...; // Load an image
TOCropViewController *cropViewController = [[TOCropViewController alloc] initWithCroppingStyle:TOCropViewCroppingStyleCircular image:image];
cropViewController.delegate = self;
[self presentViewController:cropViewController animated:YES completion:nil];
}
- (void)cropViewController:(TOCropViewController *)cropViewController didCropToCircularImage:(UIImage *)image withRect:(CGRect)cropRect angle:(NSInteger)angle
{
// 'image' is the newly cropped, circular version of the original image
}
Sharing Cropped Images Via a Share Sheet
Swift
func presentCropViewController() {
var image: UIImage? // Load an image
let cropViewController = CropViewController(image: image)
cropViewController.showActivitySheetOnDone = true
self.present(cropViewController, animated: true, completion: nil)
}
Objective-C
- (void)presentCropViewController
{
UIImage *image = ...; // Load an image
TOCropViewController *cropViewController = [[TOCropViewController alloc] initWithImage:image];
cropViewController.showActivitySheetOnDone = YES;
[self presentViewController:cropViewController animated:YES completion:nil];
}
Presenting With a Custom Animation
Optionally, TOCropViewController also supports a custom presentation animation where an already-visible copy of the image will zoom in to fill the screen.
Swift
func presentCropViewController() {
var image: UIImage? // Load an image
var imageView = UIImageView(image: image)
var frame: CGRect = view.convert(imageView.frame, to: view)
let cropViewController = CropViewController(image: image)
cropViewController.delegate = self
self.present(cropViewController, animated: true, completion: nil)
cropViewController.presentAnimated(fromParentViewController: self, fromFrame: frame, completion: nil)
}
Objective-C
- (void)presentCropViewController
{
UIImage *image = ...;
UIImageView *imageView = [[UIImageView alloc] initWithImage:image];
CGRect frame = [self.view convertRect:imageView.frame toView:self.view];
TOCropViewController *cropViewController = [[TOCropViewController alloc] initWithImage:image];
cropViewController.delegate = self;
[self presentViewController:cropViewController animated:YES completion:nil];
[cropViewController presentAnimatedFromParentViewController:self fromFrame:frame completion:nil];
}
Architecture of TOCropViewController
While traditional cropping UI implementations will usually just have a dimming view with a square hole cut out of the middle, TOCropViewController goes about its implementation a little differently.

Since there are two views that are overlaid over the image (A dimming view and a translucency view), trying to cut a hole open in both of them would be rather complex. Instead, an image view is placed in a scroll view in the background, and a copy of the image view is placed on top, inside a container view that is clipped to the designated cropping size. The size and position of the foreground image is then made to match the background view, creating the illusion that there is a hole in the dimming views, and minimising the number of views onscreen.