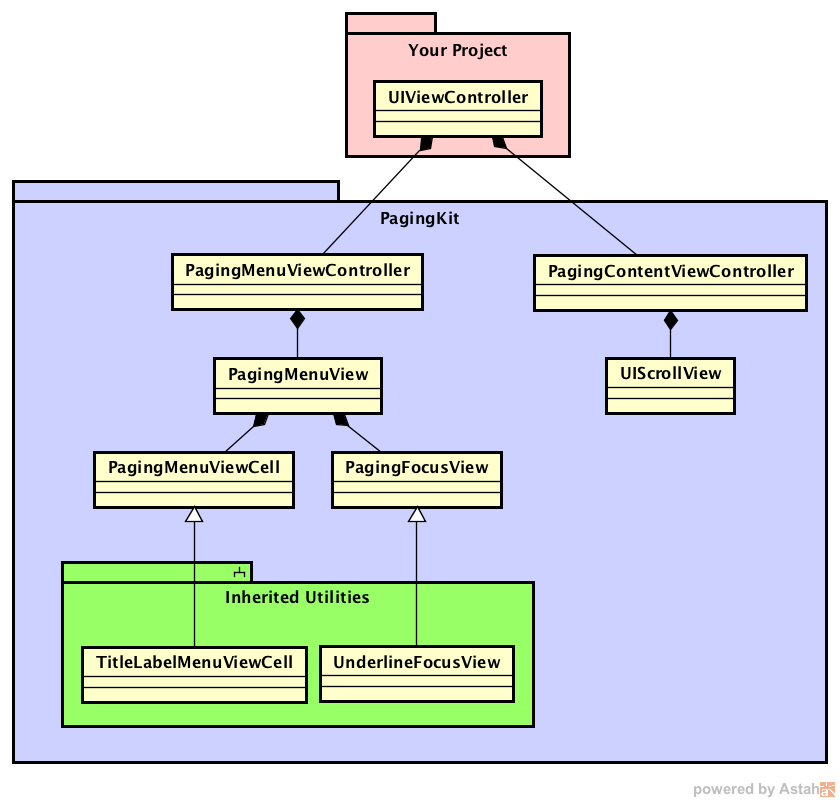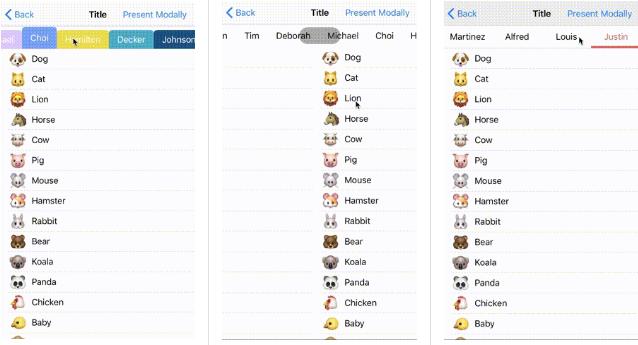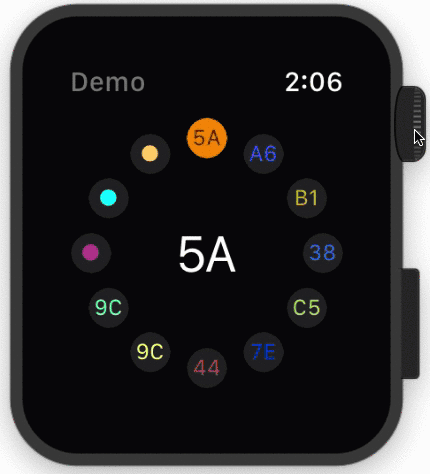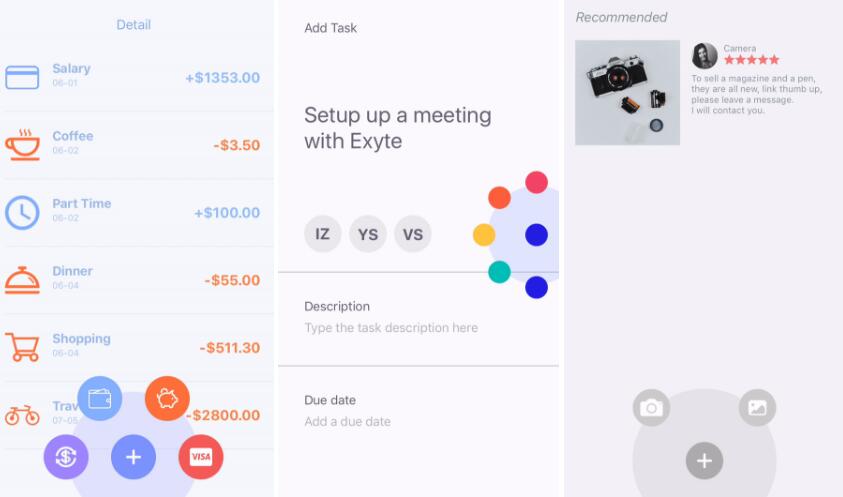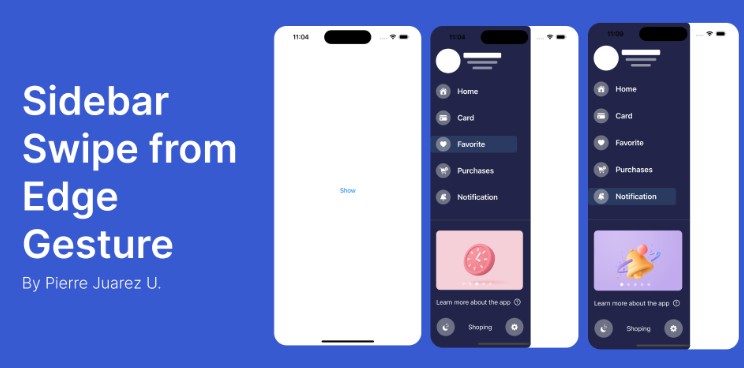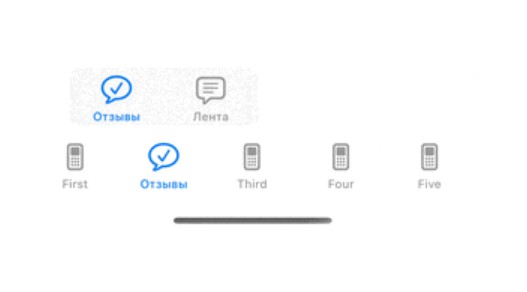PagingKit
PagingKit provides customizable menu & content UI. It has more flexible layout and design than the other libraries.
There are many libraries providing "Paging UI" which have menu and content area. They are convenient but not customizable because your app has to be made compatible with the libraries' layout and view components. When your philosophy doesn't fit the libraries, you need to fork them or find another one.
PagingKit has more flexible layout and design than the other libraries. You can construct "Menu" and "Content" UI, and they work together. That's all features this library provides. You can fit any design to your apps as you like.
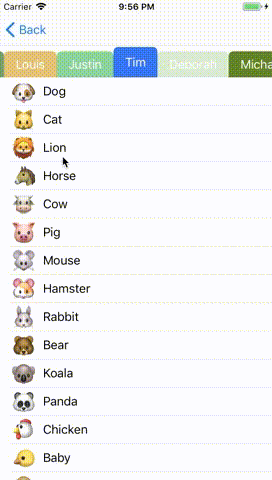
Customized layout
You can align views as you like.
| changing position | placing a view between content and menu | add floating button on right-side |
|---|---|---|
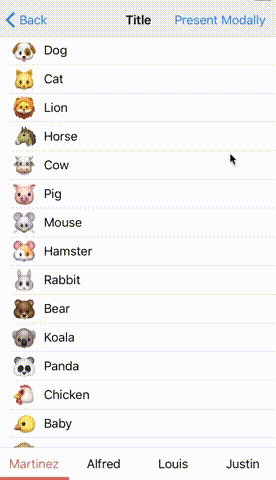 |
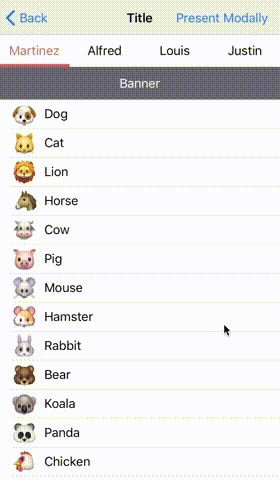 |
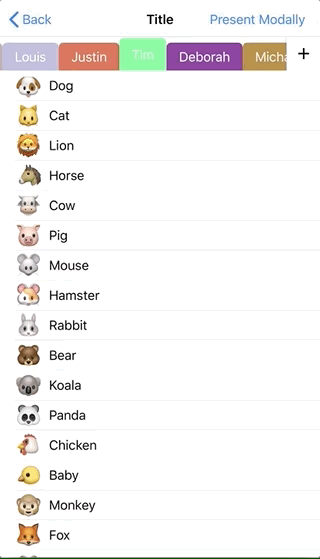 |
Customized menu design
You can customize menu as you like.
| tag like menu | text highlighted menu | underscore menu | App Store app like indicator |
|---|---|---|---|
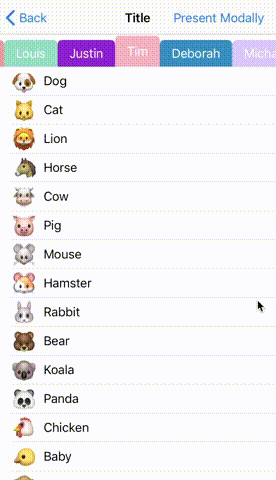 |
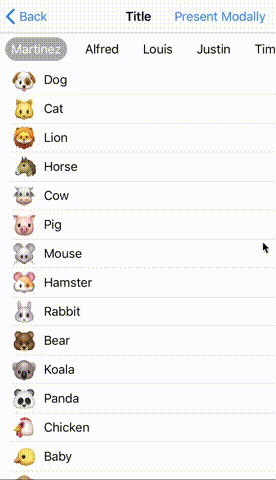 |
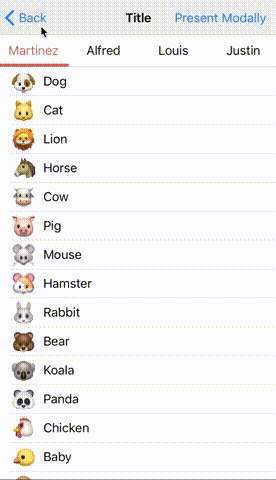 |
 |
Feature
- [x] easy to construct Paging UI
- [x] customizable layout and design
- [x] UIKit like API
- [x] Supporting iPhone, iPad and iPhone X
Requirements
- iOS 8.0+
- Xcode 9.0+
- Swift 4.0 (3.2)
Installation
CocoaPods
- Install CocoaPods
> gem install cocoapods
> pod setup
- Create Podfile
> pod init
- Edit Podfile
target 'YourProject' do
use_frameworks!
pod "PagingKit" # add
target 'YourProject' do
inherit! :search_paths
end
target 'YourProject' do
inherit! :search_paths
end
end
- Install
> pod install
open .xcworkspace
Carthage
- Install Carthage from Homebrew
> ruby -e "$(curl -fsSL https://raw.githubusercontent.com/Homebrew/install/master/install)"
> brew update
> brew install carthage
- Move your project dir and create Cartfile
> touch Cartfile
- add the following line to Cartfile
github "kazuhiro4949/PagingKit"
- Create framework
> carthage update --platform iOS
- In Xcode, move to "Genera > Build Phase > Linked Frameworks and Library"
- Add the framework to your project
- Add a new run script and put the following code
/usr/local/bin/carthage copy-frameworks
- Click "+" at Input file and Add the framework path
$(SRCROOT)/Carthage/Build/iOS/PagingKit.framework
- Write Import statement on your source file
import PagingKit
Getting Started
There are some samples in this library.
https://github.com/kazuhiro4949/PagingKit/tree/master/iOS Sample/iOS Sample
You can fit PagingKit into your project as the samples do. Check out this repository and open the workspace.
PagingKit has two essential classes.
- PagingMenuViewController
- PagingContentViewController
PagingMenuViewController provides interactive menu for each content. PagingContentViewController provides the contents on a scrollview.
If you will make a new UI which contains PagingKit, refer the following 4 steps.
-
- Add PagingMenuViewController & PagingContentViewController
-
- Assign them to properties
-
- Create menu UI
-
- display data
-
- Synchronize Menu and Content view controllers
1. Add PagingMenuViewController & PagingContentViewController
First, add PagingMenuViewController & PagingContentViewController on container view with Stroyboard.
1. Put container views on Storyboard
Put container views on stroyboard for each the view controllers.
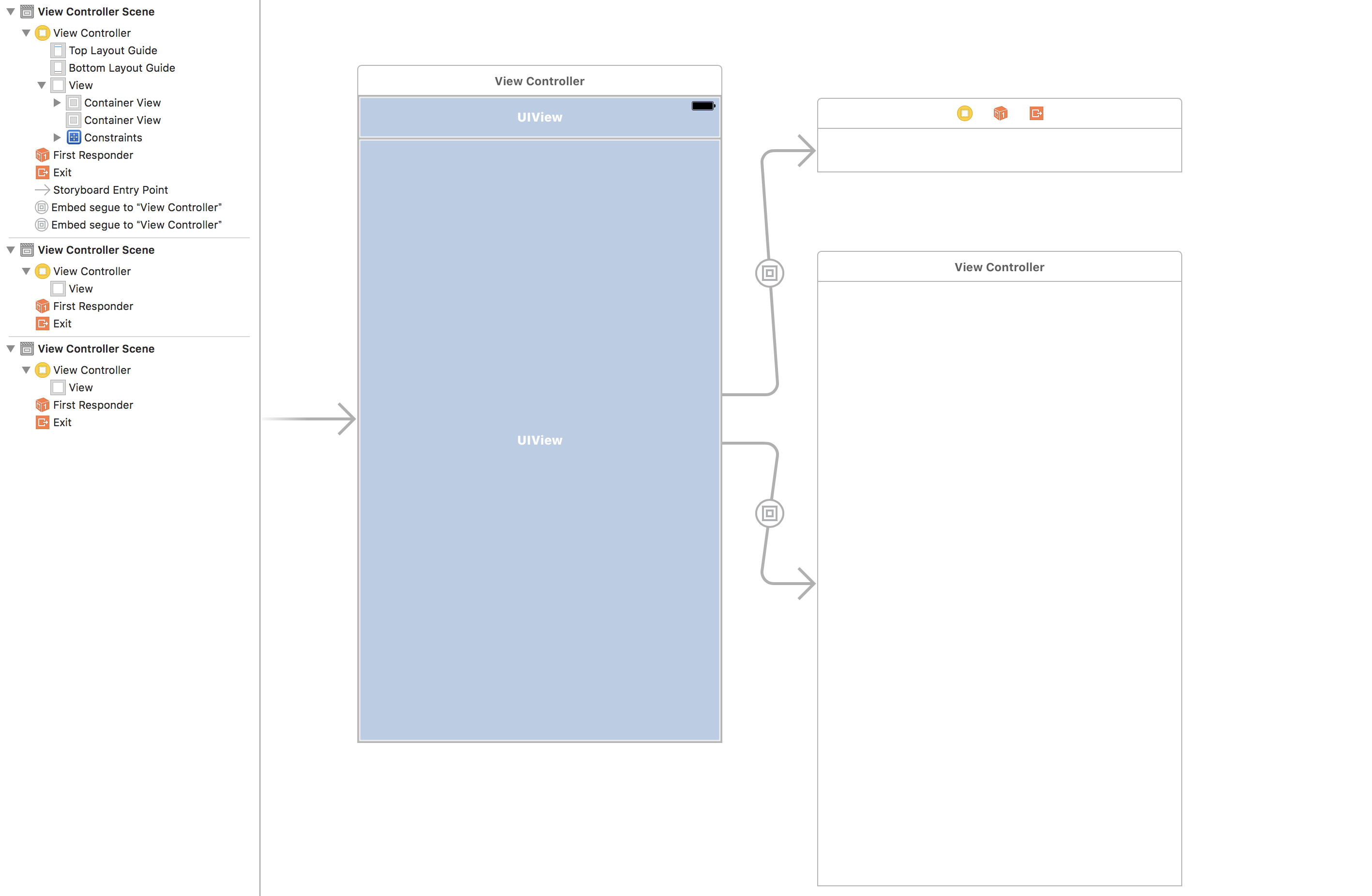
2. Change class names
input PagingMenuViewController on custom class setting.

input PagingContentViewController on custom class setting.
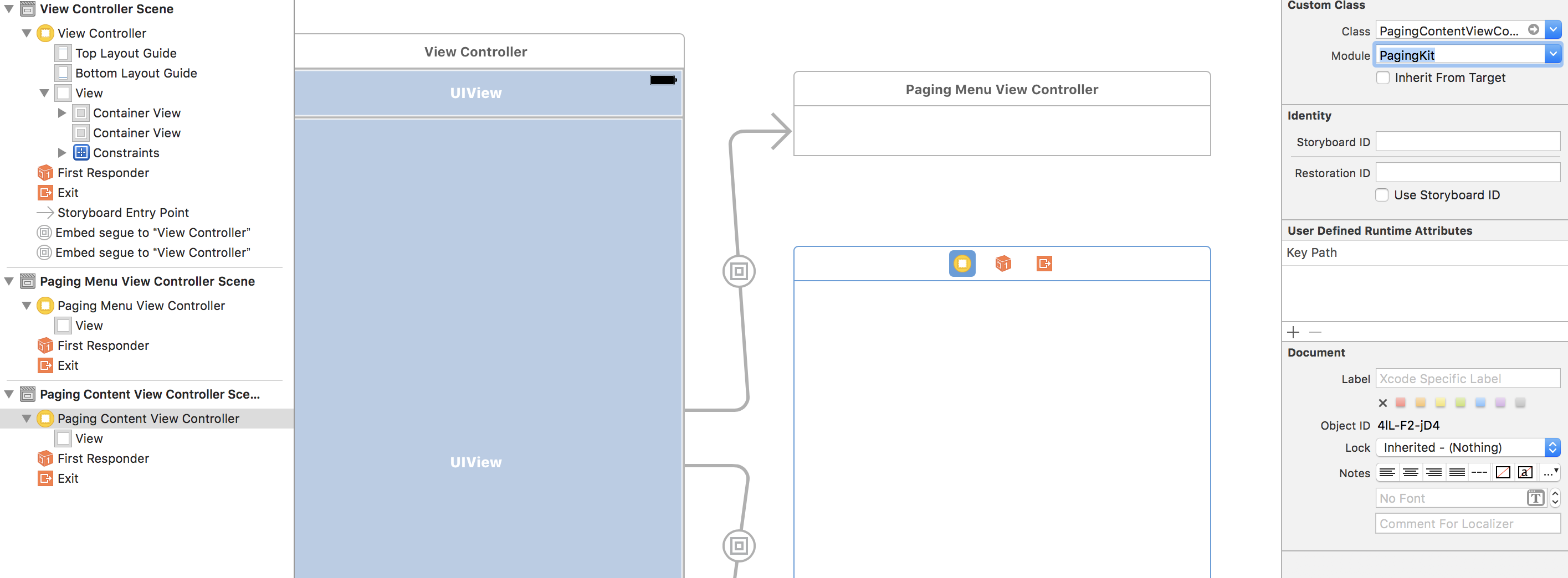
2. Assign them to properties
Assign them on code of the container view controller.
1. Declare properties for the view controllers
Declare properties in container view controller.
class ViewController: UIViewController {
var menuViewController: PagingMenuViewController!
var contentViewController: PagingContentViewController!
2. override prepare(segue:sender:) and assign the view controllers
Assigin view controllers to each the property on prepare(segue:sender:).
override func prepare(for segue: UIStoryboardSegue, sender: Any?) {
if let vc = segue.destination as? PagingMenuViewController {
menuViewController = vc
} else if let vc = segue.destination as? PagingContentViewController {
contentViewController = vc
}
}
3. Build App
Change menu color.

Build and check the current state.
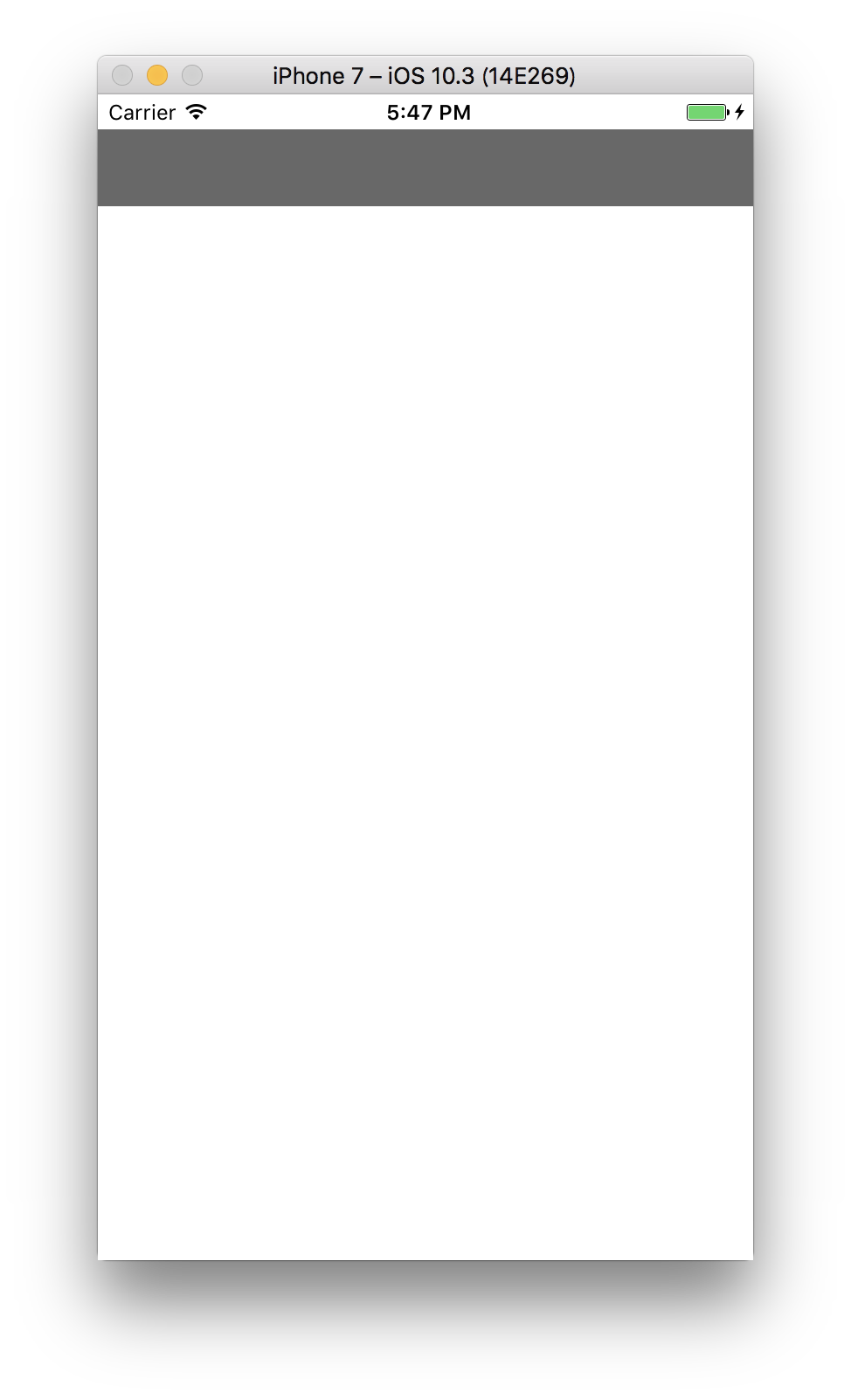
It shows a container view controller that has PagingMenuViewController and PagingContentViewController.
3. Create menu UI
Next, you needs to prepare the menu elements.
1. Inherite PagingMenuViewCell and create custom cell
PagingKit has PagingMenuViewCell. PagingMenuViewController uses it to construct each menu element.
import UIKit
import PagingKit
class MenuCell: PagingMenuViewCell {
@IBOutlet weak var titleLabel: UILabel!
}
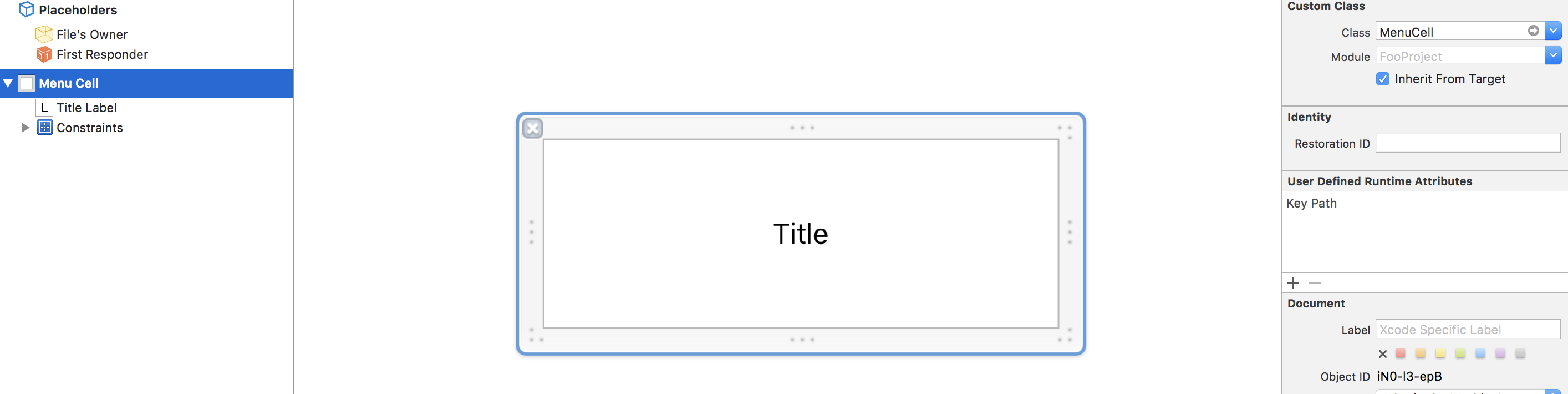
2. Inherite PagingFocusView and create custom view
PagingKit has PagingFocusView. PagingMenuViewController uses it to point the current focusted menu.
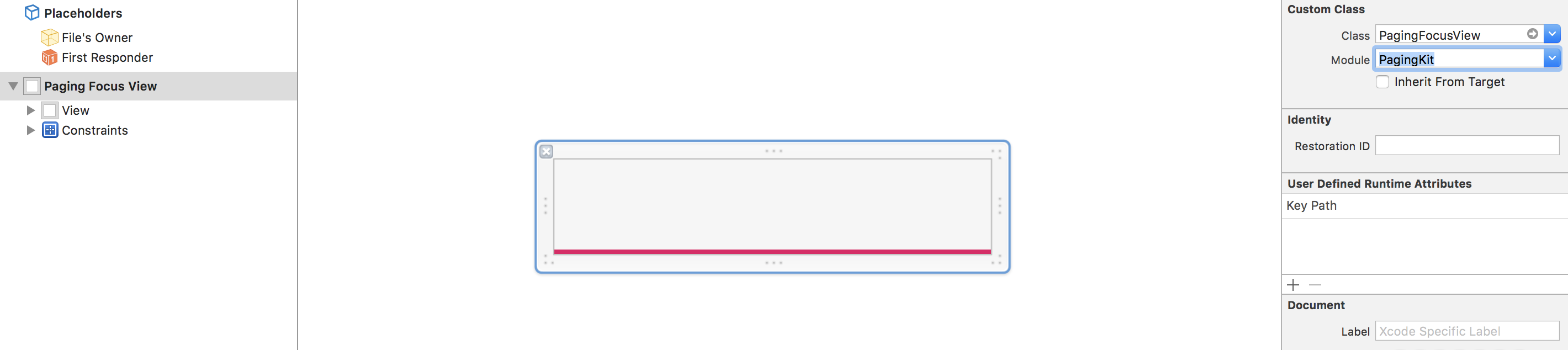
3. register the above views to PagingMenuViewController
class ViewController: UIViewController {
var menuViewController: PagingMenuViewController!
var contentViewController: PagingContentViewController!
override func viewDidLoad() {
super.viewDidLoad()
menuViewController.register(nib: UINib(nibName: "MenuCell", bundle: nil), forCellWithReuseIdentifier: "MenuCell")
menuViewController.registerFocusView(nib: UINib(nibName: "FocusView", bundle: nil))
}
4. display data
Then, implement the data sources to display contents. They are a similar to UITableViewDataSource.
1. prepare data
class ViewController: UIViewController {
static var viewController: (UIColor) -> UIViewController = { (color) in
let vc = UIViewController()
vc.view.backgroundColor = color
return vc
}
var dataSource = [(menuTitle: "test1", vc: viewController(.red)), (menuTitle: "test2", vc: viewController(.blue)), (menuTitle: "test3", vc: viewController(.yellow))]
2. set menu data source
Return number of menus, menu widthes and PagingMenuViewCell objects.
override func prepare(for segue: UIStoryboardSegue, sender: Any?) {
if let vc = segue.destination as? PagingMenuViewController {
menuViewController = vc
menuViewController.dataSource = self // <- set menu data source
} else if let vc = segue.destination as? PagingContentViewController {
contentViewController = vc
}
}
}
extension ViewController: PagingMenuViewControllerDataSource {
func numberOfItemsForMenuViewController(viewController: PagingMenuViewController) -> Int {
return dataSource.count
}
func menuViewController(viewController: PagingMenuViewController, widthForItemAt index: Int) -> CGFloat {
return 100
}
func menuViewController(viewController: PagingMenuViewController, cellForItemAt index: Int) -> PagingMenuViewCell {
let cell = viewController.dequeueReusableCell(withReuseIdentifier: "MenuCell", for: index) as! MenuCell
cell.titleLabel.text = dataSource[index].menuTitle
return cell
}
}
3. configure content data source
Return the number of contents and view controllers.
override func prepare(for segue: UIStoryboardSegue, sender: Any?) {
if let vc = segue.destination as? PagingMenuViewController {
menuViewController = vc
menuViewController.dataSource = self
} else if let vc = segue.destination as? PagingContentViewController {
contentViewController = vc
contentViewController.dataSource = self // <- set content data source
}
}
}
extension ViewController: PagingContentViewControllerDataSource {
func numberOfItemsForContentViewController(viewController: PagingContentViewController) -> Int {
return dataSource.count
}
func contentViewController(viewController: PagingContentViewController, viewControllerAt index: Int) -> UIViewController {
return dataSource[index].vc
}
}
4. load UI
Call reloadData() methods with starting point.
override func viewDidLoad() {
super.viewDidLoad()
//...
//...
menuViewController.reloadData()
contentViewController.reloadData()
}
Build and display data source.
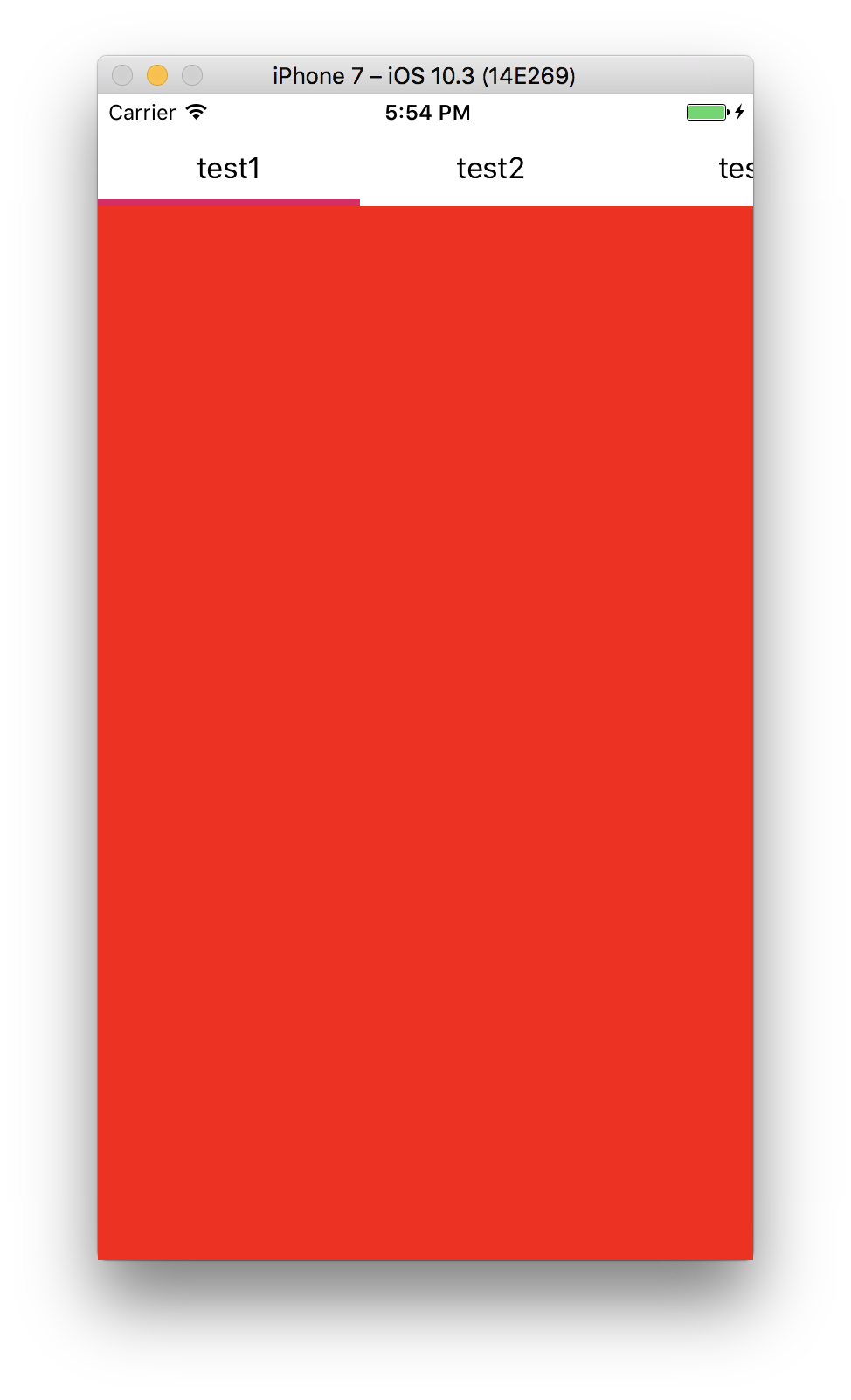
5. Synchronize Menu and Content view controllers
Last, synchronize user interactions between Menu and Content.
1. set menu delegate
override func prepare(for segue: UIStoryboardSegue, sender: Any?) {
if let vc = segue.destination as? PagingMenuViewController {
menuViewController = vc
menuViewController.dataSource = self
menuViewController.delegate = self // <- set menu delegate
} else if let vc = segue.destination as? PagingContentViewController {
contentViewController = vc
contentViewController.dataSource = self
}
}
}
Implement menu delegate to handle the event. It is a similar to UITableViewDelegate. You need to implement scroll method of PagingContentViewController in the delegate method.
extension ViewController: PagingMenuViewControllerDelegate {
func menuViewController(viewController: PagingMenuViewController, didSelect page: Int, previousPage: Int) {
contentViewController.scroll(to: page, animated: true)
}
}
2. set content delegate
override func prepare(for segue: UIStoryboardSegue, sender: Any?) {
if let vc = segue.destination as? PagingMenuViewController {
menuViewController = vc
menuViewController.dataSource = self
menuViewController.delegate = self
} else if let vc = segue.destination as? PagingContentViewController {
contentViewController = vc
contentViewController.dataSource = self
contentViewController.delegate = self // <- set content delegate
}
}
}
Implement content delegate to handle the event. It is similar to UIScrollViewDelegate. You need to implement the scroll event of PagingMenuViewController. "percent" is distance from "index" argument to the right-side page index.
extension ViewController: PagingContentViewControllerDelegate {
func contentViewController(viewController: PagingContentViewController, didManualScrollOn index: Int, percent: CGFloat) {
menuViewController.scroll(index: index, percent: percent, animated: false)
}
}
That's it.
Tips
Build-in UI components
TitleLabelMenuViewCell and UnderlineFocusView are build-in UI components. You don't need to make custom PagingMenuViewCell and PagingFoucsView, when your App require simple UI.
SimpleViewController in this repository helps you to understand usege.
Focused Cell Style
PagingMenuViewCell has isSelected property. PagingMenuView updates the property if the focusing cell is changed. You can change the style by overriding the property.
class CustomCell: PagingMenuViewCell {
override public var isSelected: Bool {
didSet {
if isSelected {
titleLabel.textColor = focusColor
} else {
titleLabel.textColor = normalColor
}
}
}
}
Cell Alignment
PagingMenuViewController has an utility method to align cellls.
https://github.com/kazuhiro4949/PagingKit/blob/master/PagingKit/PagingMenuViewController.swift#L110
If you want to align cells on the center, the following code will help you.
pagingMenuViewController.cellAligenment = .center
Code Snippets
There are some snippets to save your time.
Install them on ~/Library/Developer/Xcode/UserData/CodeSnippets/ and restart Xcode. You can see the snippets on the right pane.

Class Design
There are some design policy in this library.
- The behavior needs to be specified by the library.
- The layout should be left to developers.
- Arrangement of the internal components must be left to developers.
Because of that, PagingKit has responsiblity for the behavior. But it doesn't specify a structure of the components.
PagingKit favours composition over inheritance. This figure describes overview of the class diagram.