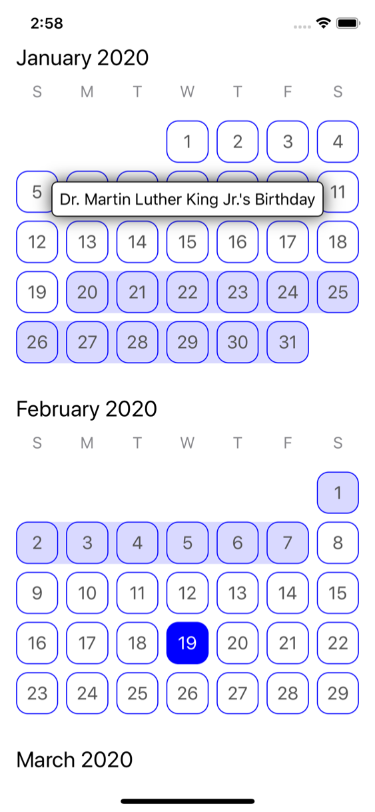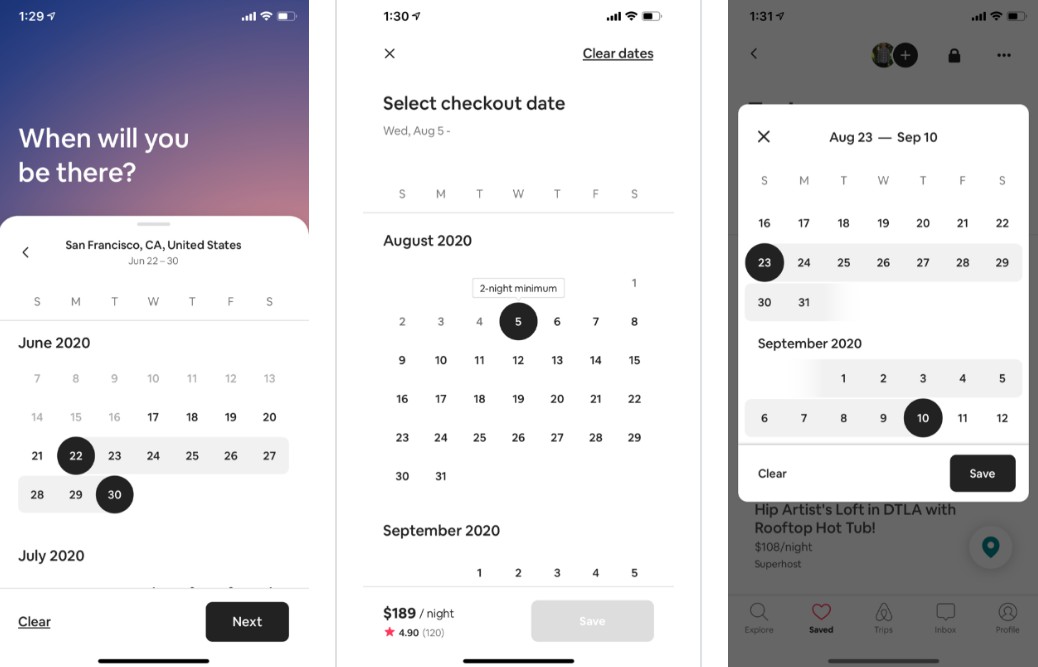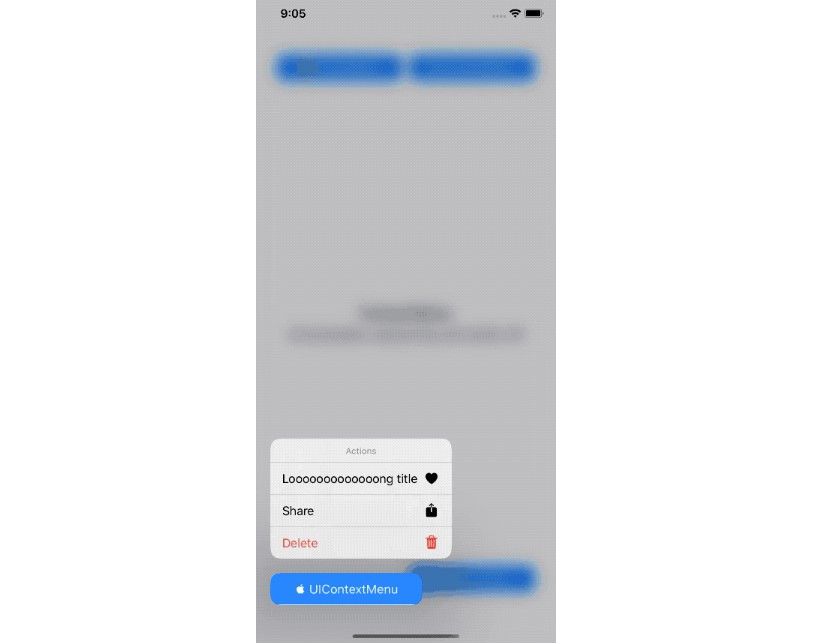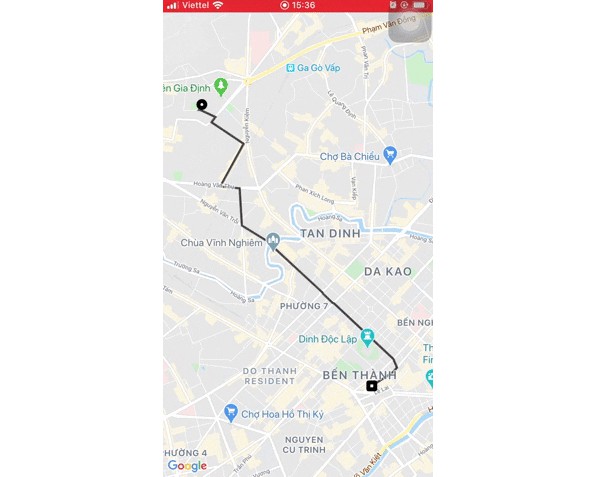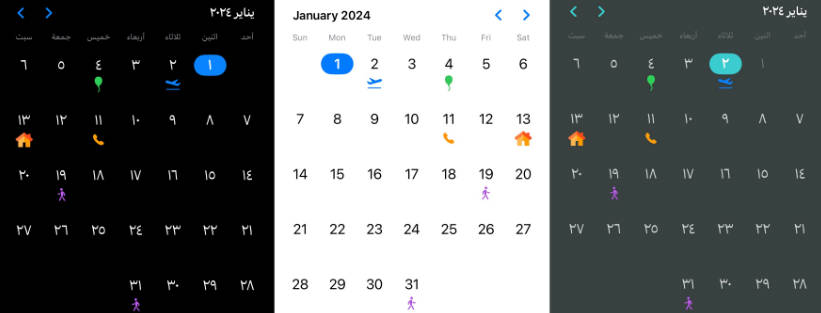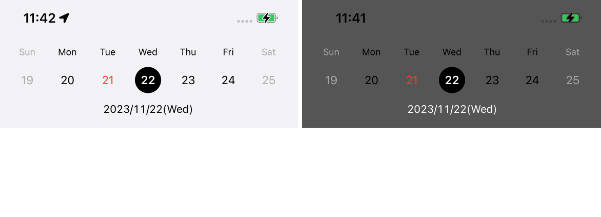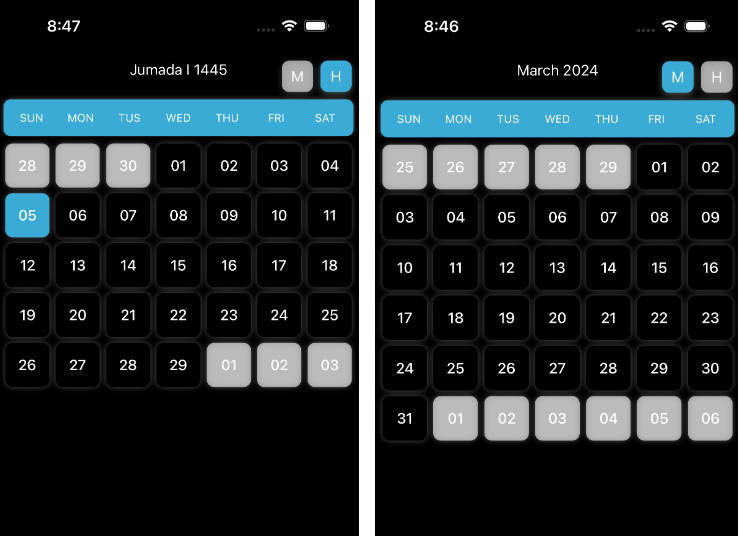HorizonCalendar
A declarative, performant, calendar UI component that supports use cases ranging from simple date pickers all the way up to fully-featured calendar apps.
HorizonCalendar is UIKit library for displaying a range of dates in a vertically-scrolling or horizontally-scrolling calendar component. Its declarative API makes updating the calendar straightforward, while also providing many customization points to support a diverse set of designs and use cases.
Features:
- Supports all calendars from
Foundation.Calendar(Gregorian, Japanese, Hebrew, etc.) - Displaying months in a vertically-scrolling or horizontally-scrolling layout
- Declarative API that enables unidirectional data flow for updating the content of the calendar
- A custom layout system that enables virtually infinite date ranges without increasing memory usage
- Specify custom views for individual days, month headers, and days of the week
- Specify custom views to highlight date ranges
- Specify custom views to overlay parts of the calendar, enabling features like tooltips
- A day selection handler to monitor when a day is tapped
- Customizable layout metrics
- Scrolling to arbitrary dates and months, with or without animation
- Robust accessibility support
HorizonCalendar serves as the foundation for the date pickers and calendars used in Airbnb's highest trafficked flows.
| Search | Stays Availability Calendar | Wish List | Experience Reservation | Experience Host Calendar Management |
|---|---|---|---|---|
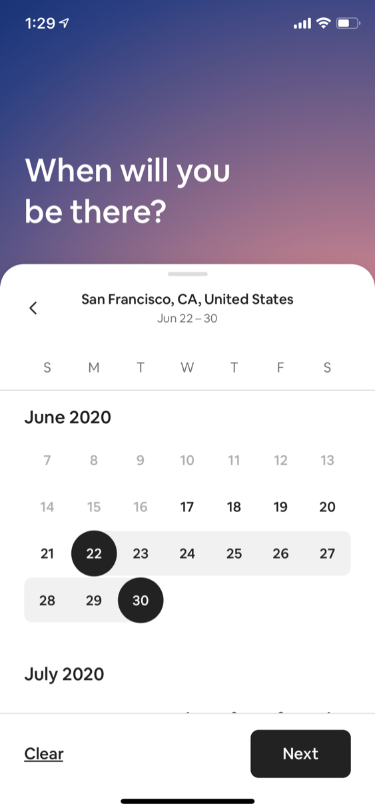 |
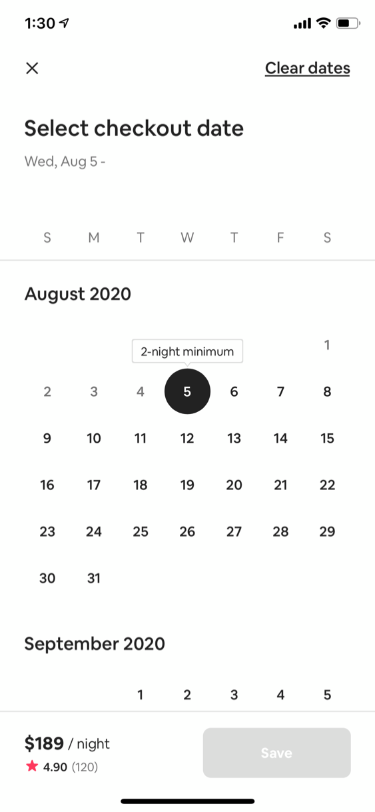 |
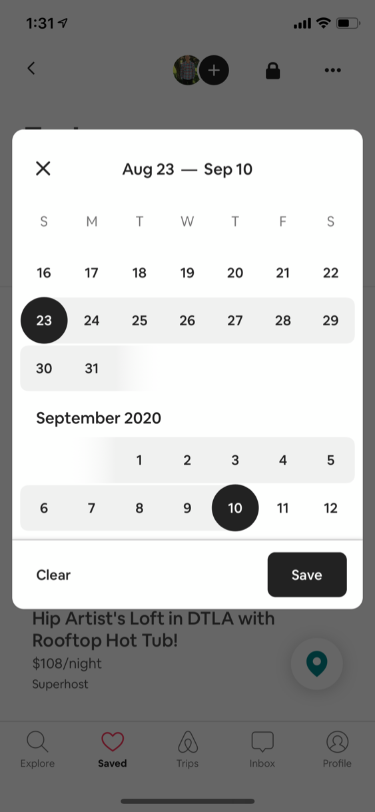 |
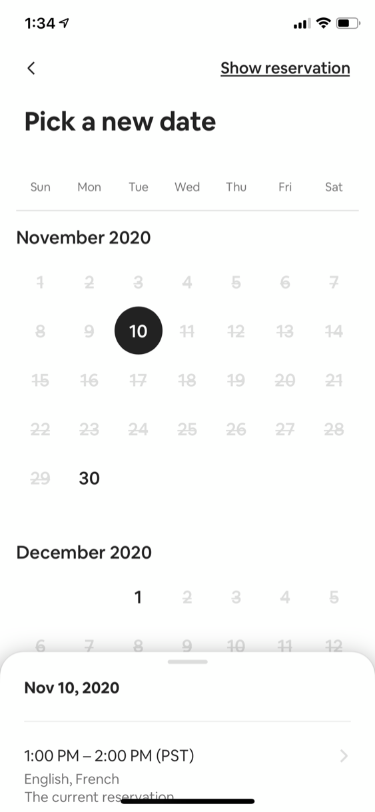 |
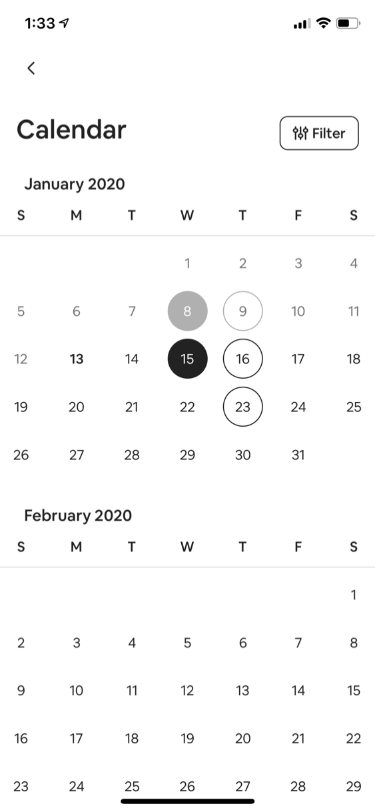 |
Example App
An example app is available to showcase and enable you to test some of HorizonCalendar's features. It can be found in ./Example/HorizonCalendarExample.xcworkspace.
Note: Make sure to use the .xcworkspace file, and not the .xcodeproj file, as the latter does not have access to HorizonCalendar.framework.
Demos
The example app has several demo view controllers to try, with both vertical and horizontal layout variations:
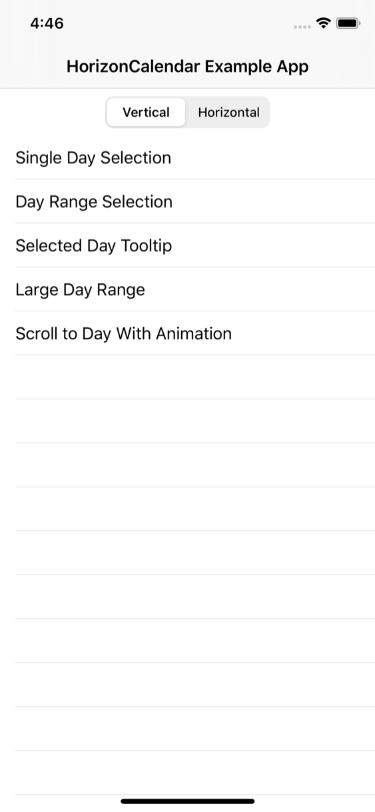
Single Day Selection
| Vertical | Horizontal |
|---|---|
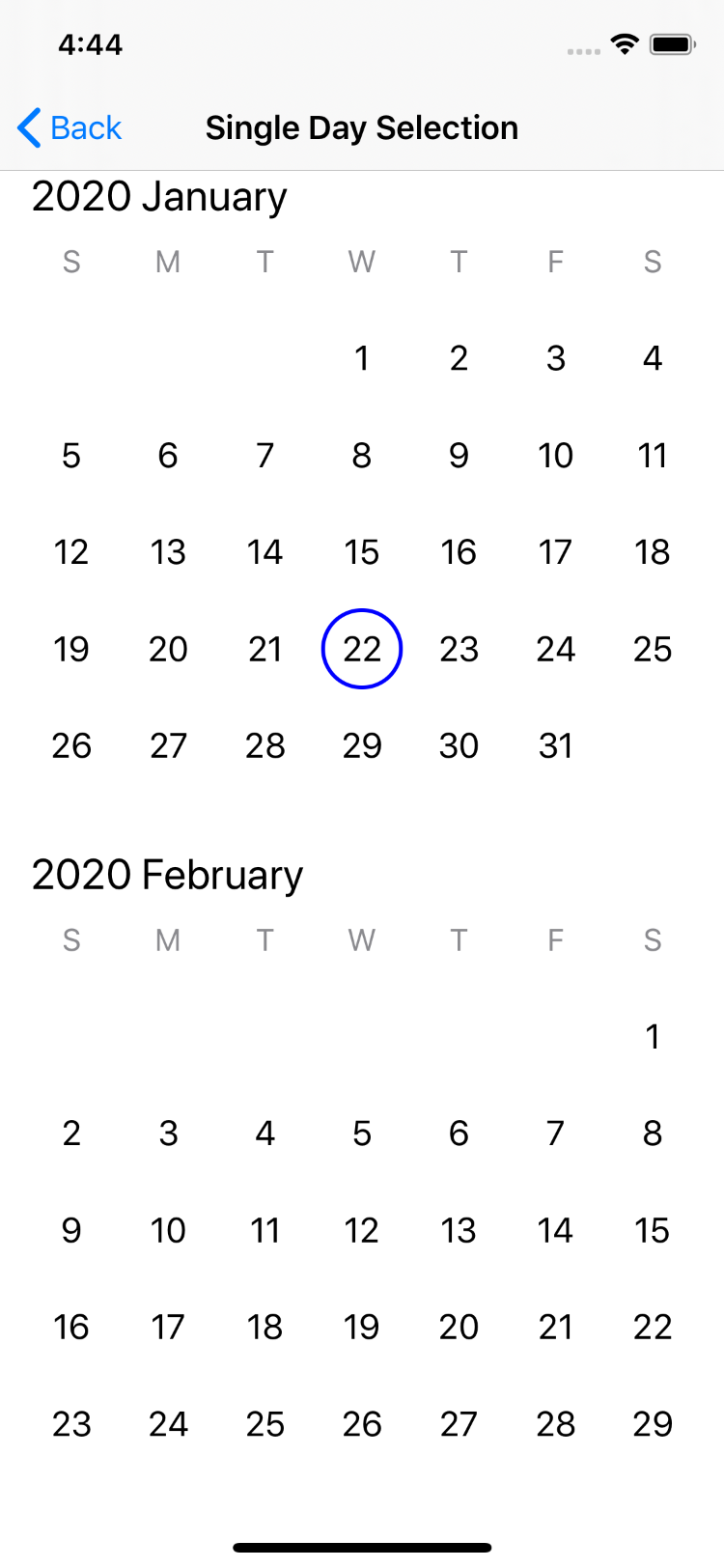 |
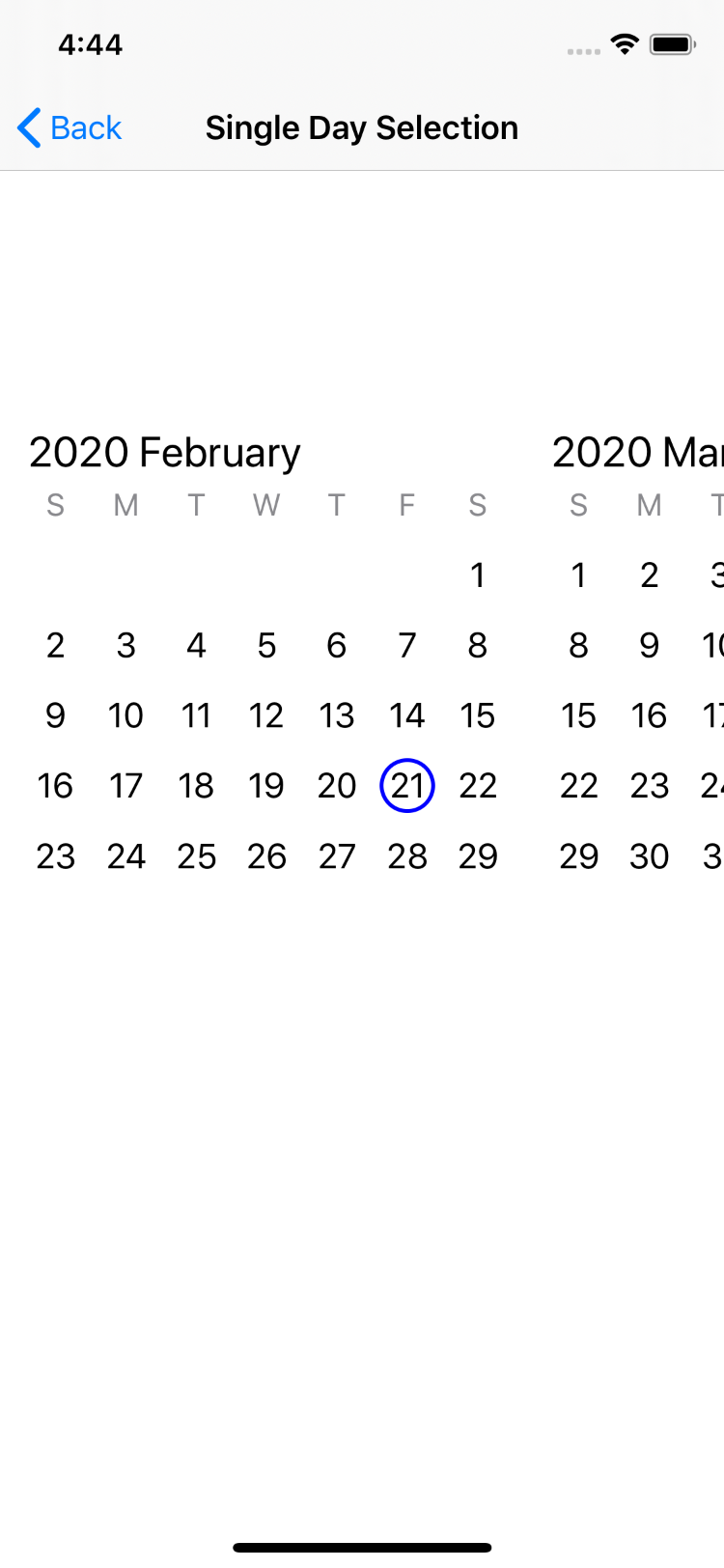 |
Day Range Selection
| Vertical | Horizontal |
|---|---|
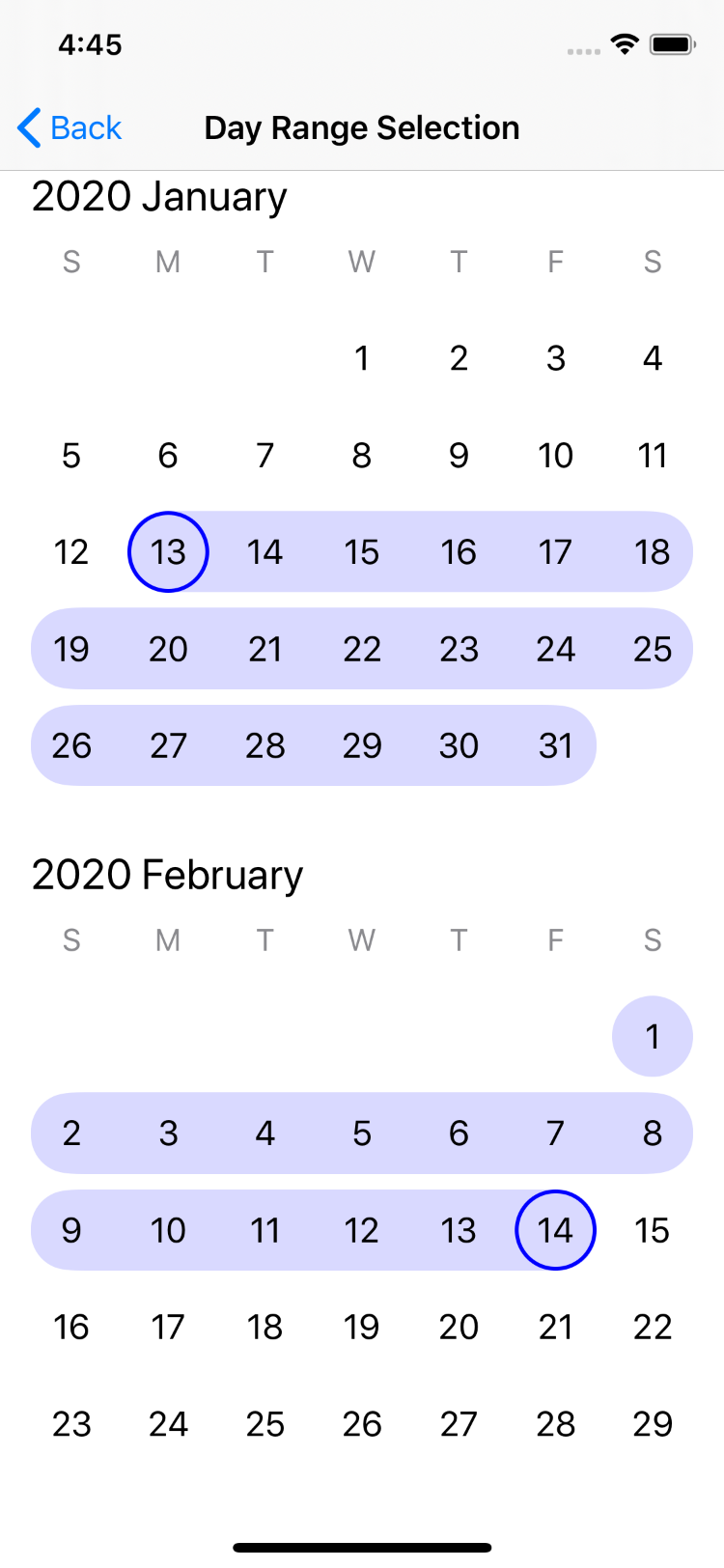 |
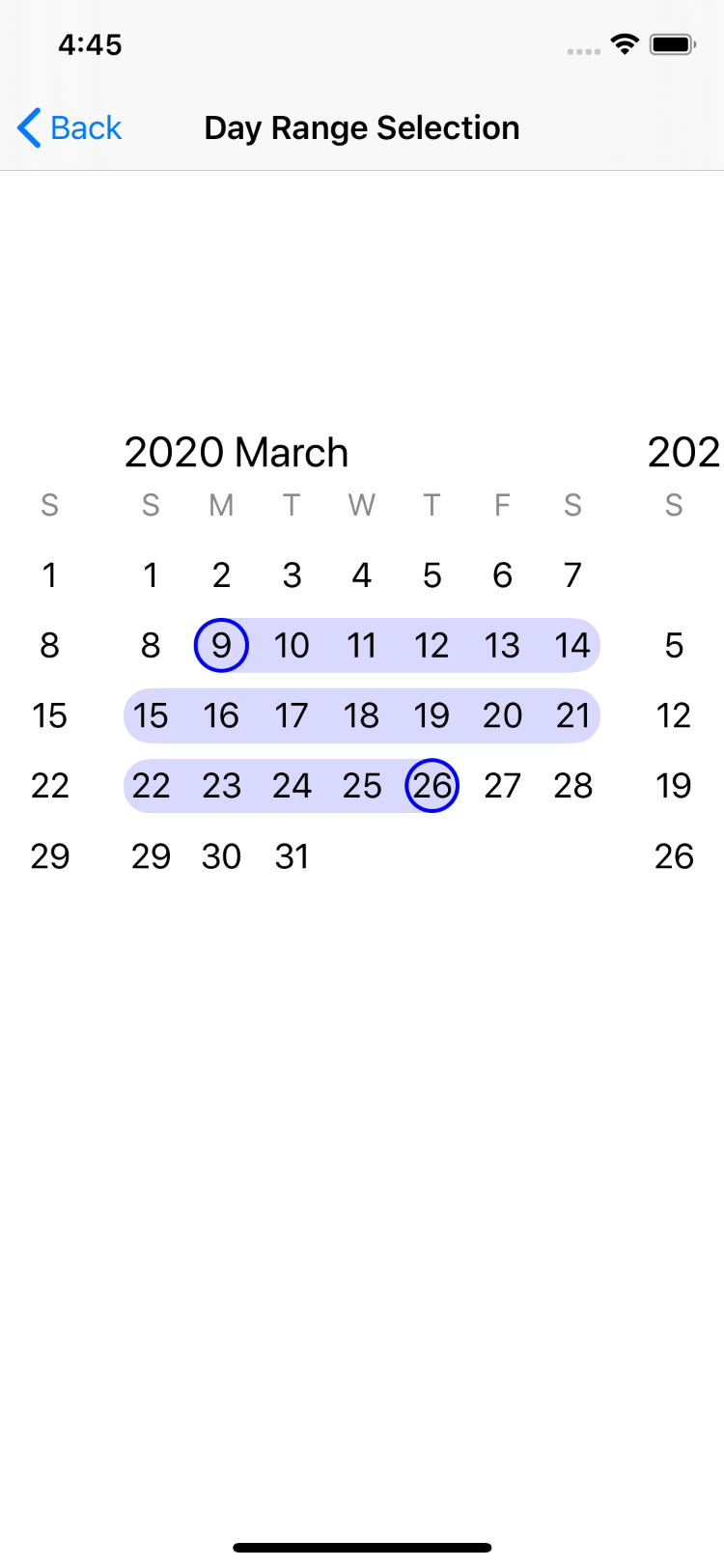 |
Selected Day Tooltip
| Vertical | Horizontal |
|---|---|
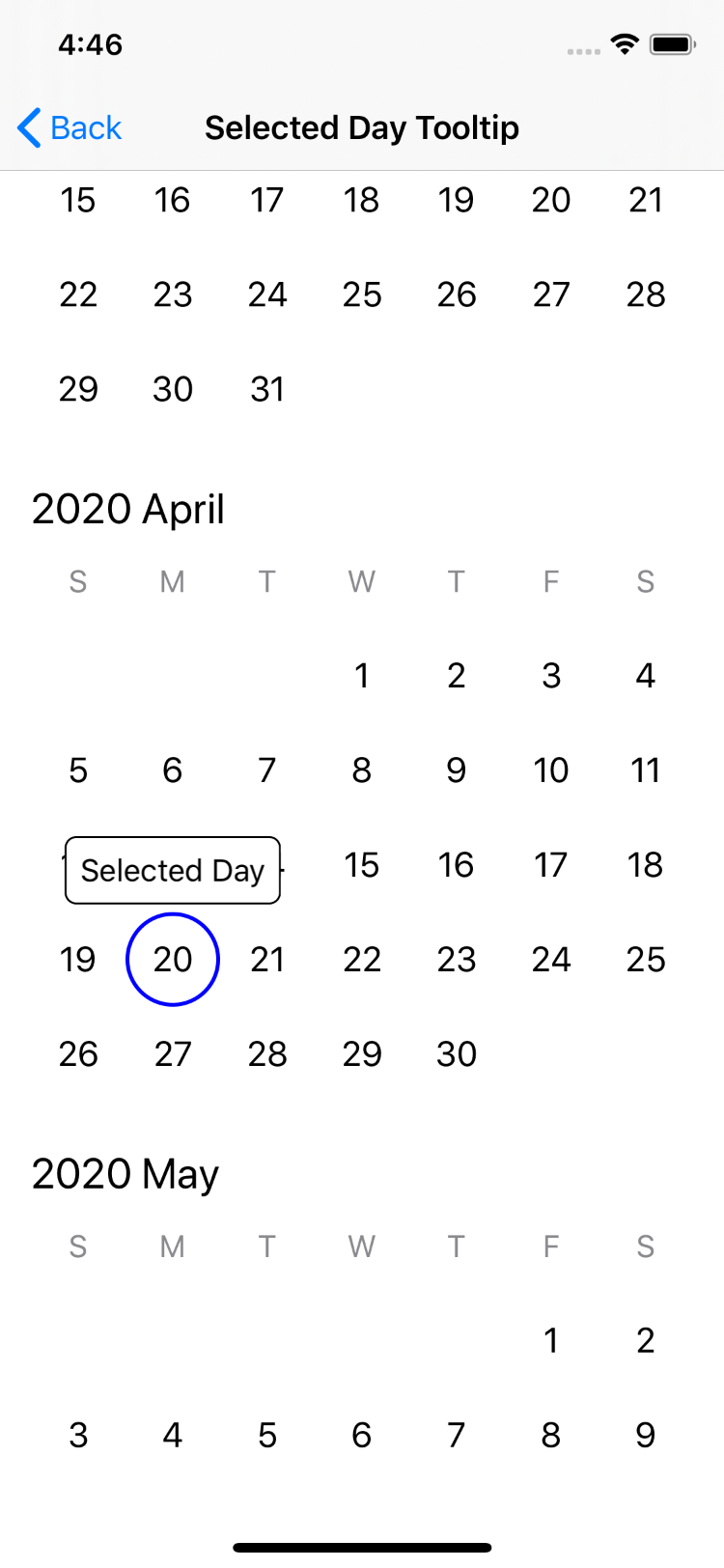 |
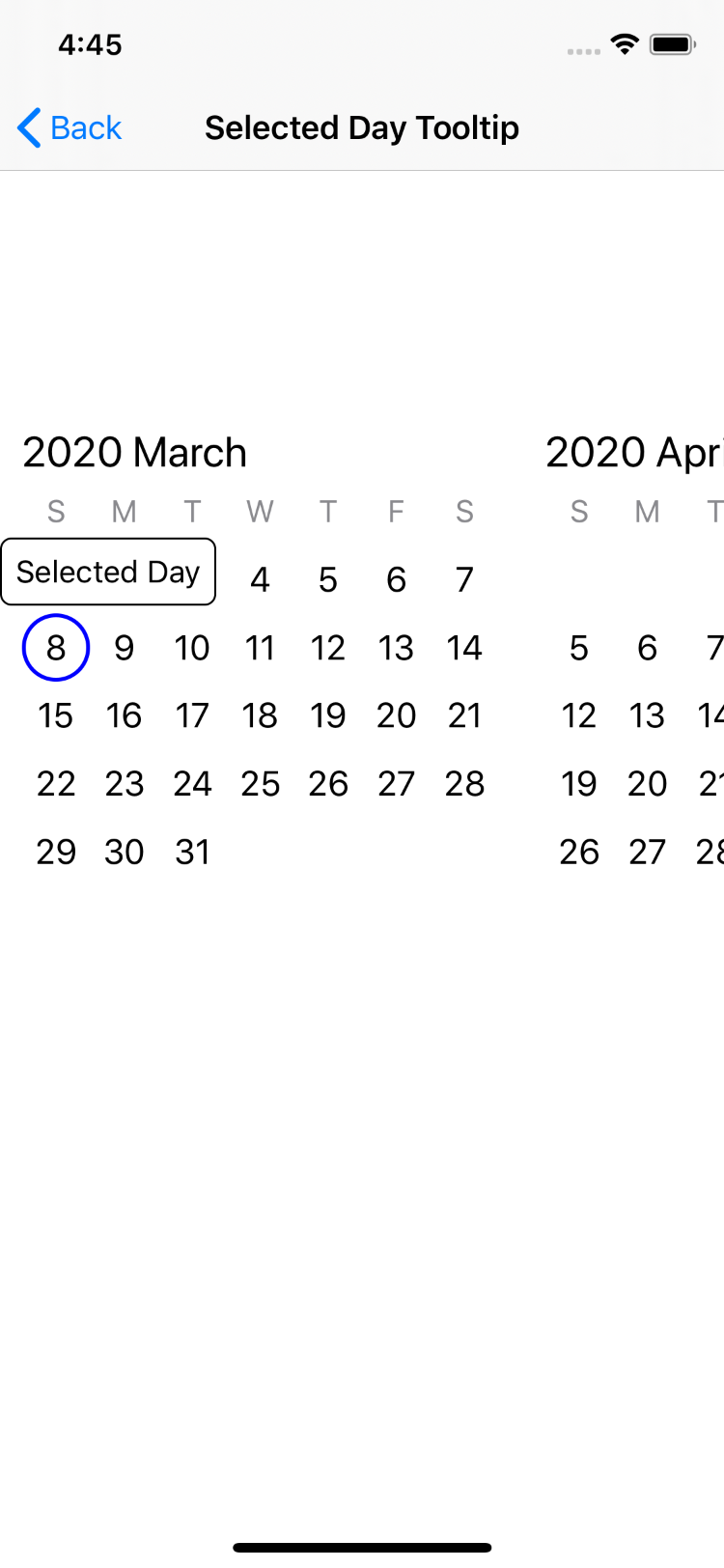 |
Scroll to Day with Animation
| Vertical | Horizontal |
|---|---|
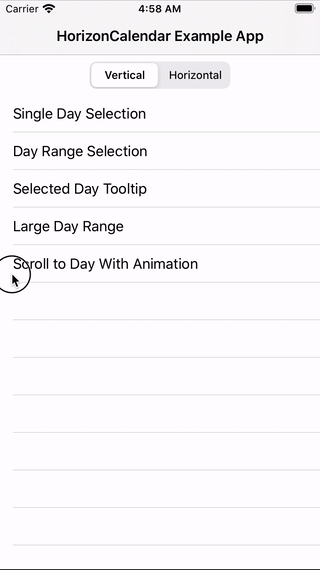 |
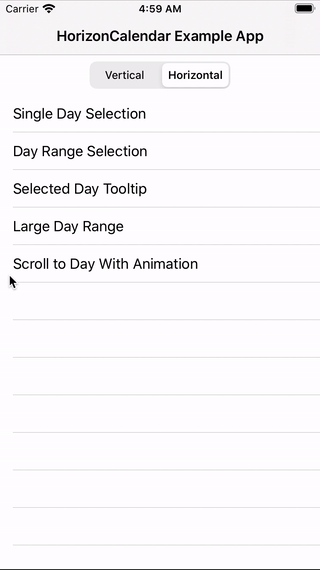 |
Integration Tutorial
Requirements
- Deployment target iOS 11.0+
- Swift 5+
- Xcode 10.2+
Installation
Swift Package Manager
To install HorizonCalendar using Swift Package Manager, add
.package(name: "HorizonCalendar", url: "https://github.com/airbnb/HorizonCalendar.git", from: "1.0.0")," to your Package.swift, then follow the integration tutorial here.
Carthage
To install HorizonCalendar using Carthage, add
github "airbnb/HorizonCalendar" to your Cartfile, then follow the integration tutorial here.
CocoaPods
To install HorizonCalendar using CocoaPods, add
pod 'HorizonCalendar' to your Podfile, then follow the integration tutorial here.
Building a CalendarView
Once you've installed HorizonCalendar into your project, getting a basic calendar working is just a few steps.
Basic Setup
Importing HorizonCalendar
At the top of the file where you'd like to use HorizonCalendar (likely a UIView or UIViewController subclass), import HorizonCalendar:
import HorizonCalendar
Initializing a CalendarView with CalendarViewContent
CalendarView is the UIView subclass that renders the calendar. All visual aspects of CalendarView are controlled through a single type - CalendarViewContent. To create a basic CalendarView, you initialize one with an initial CalendarViewContent:
let calendarView = CalendarView(initialContent: makeContent())
private func makeContent() -> CalendarViewContent {
let calendar = Calendar(identifier: .gregorian)
let startDate = calendar.date(from: DateComponents(year: 2020, month: 01, day: 01))!
let endDate = calendar.date(from: DateComponents(year: 2021, month: 12, day: 31))!
return CalendarViewContent(
calendar: calendar,
visibleDateRange: today...endDate,
monthsLayout: .vertical(pinDaysOfWeekToTop: false))
}
At a minimum, CalendarViewContent must be initialized with a Calendar, a visible date range, and a months layout (either vertical or horizontal). The visible date range will be interpretted as a range of Days using the Calendar instance passed in for the calendar parameter.
For this example, we're using a Gregorian calendar, a date range of 2020-01-01 to 2021-12-31, and a vertical months layout.
Make sure to add calendarView as a subview, then give it a valid frame either using Auto Layout or by manually setting its frame property. If you're using Auto Layout, note that CalendarView does not have an intrinsic content size.
view.addSubview(calendarView)
calendarView.translatesAutoresizingMaskIntoConstraints = false
NSLayoutConstraint.activate([
calendarView.leadingAnchor.constraint(equalTo: view.layoutMarginsGuide.leadingAnchor),
calendarView.trailingAnchor.constraint(equalTo: view.layoutMarginsGuide.trailingAnchor),
calendarView.topAnchor.constraint(equalTo: view.layoutMarginsGuide.topAnchor),
calendarView.bottomAnchor.constraint(equalTo: view.layoutMarginsGuide.bottomAnchor),
])
At this point, building and running your app should result in something that looks like this:
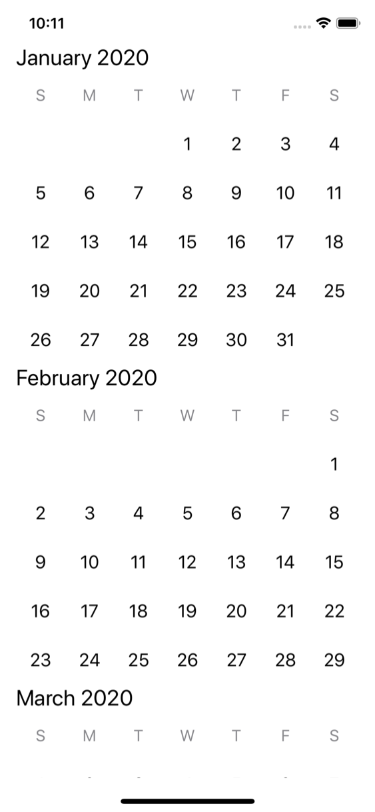
Customizing CalendarView
Providing a custom view for each day
HorizonCalendar comes with default views for month headers, day of week items, and day items. You can also provide custom views for each of these item types, enabling you to display whatever custom content makes sense for your app.
Since all visual aspects of CalendarView are configured through CalendarViewContent, we'll expand on our makeContent function. Let's start by providing a custom view for each day in the calendar:
private func makeContent() -> CalendarViewContent {
return CalendarViewContent(
calendar: calendar,
visibleDateRange: today...endDate,
monthsLayout: .vertical(pinDaysOfWeekToTop: false))
.withDayItemProvider { day in
// Return a CalendarItem representing the view for each day
}
}
The withDayItemProvider(_:) function on CalendarViewContent returns a new CalendarViewContent instance with the custom day item provider configured. This function takes a single parameter - a provider closure that returns a CalendarItem for a given Day.
CalendarItem is a type that abstracts away the creation and configuration of a UIView. Its generic over a ViewType and a ViewModel type. For example, if we want to use a UILabel for our custom day view, its view model type might be a String or a Day type. The calendar item that we return from our provider closure might look something like this:
return CalendarViewContent(...)
.withDayItemProvider { day in
CalendarItem<UILabel, Day>(
viewModel: day,
styleID: "DayLabelStyle",
buildView: {
let label = UILabel()
label.font = UIFont.systemFont(ofSize: 18)
label.textAlignment = .center
label.textColor = .darkGray
label.clipsToBounds = true
label.layer.borderColor = UIColor.blue.cgColor
label.layer.borderWidth = 1
label.layer.cornerRadius = 12
return label
},
updateViewModel: { label, day in
label.text = "\(day.day)"
})
}
Similar functions are available to customize the views used for month headers and day-of-the-week items.
If you build and run your app, it should now look like this:
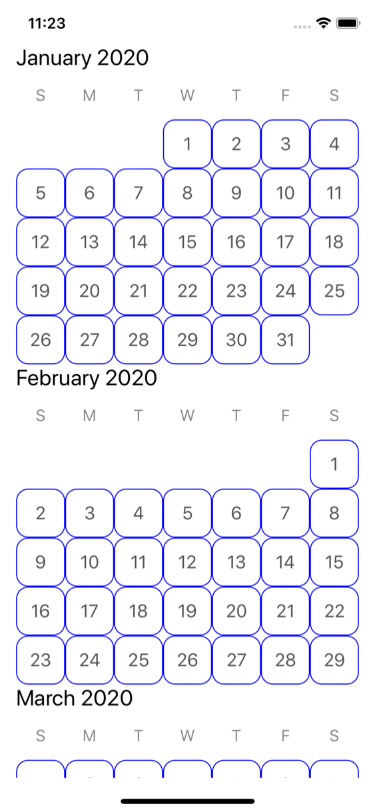
Adjusting layout metrics
We can also use CalendarViewContent to adjust layout metrics. We can improve the layout of our current CalendarView by adding some additional spacing between individual days and months:
return CalendarViewContent(...)
.withDayItemProvider { ... }
.withInterMonthSpacing(24)
.withVerticalDayMargin(8)
.withHorizontalDayMargin(8)
Just like when we configured a custom day view via the day item provider, changes to layout metrics are also done through CalendarViewContent. withInterMonthSpacing(_:), withVerticalDayMargin(_:), and withHorizontalDayMargin(_:) each return a mutated CalendarViewContent with the corresponding layout metric value updated, enabling you to chain function calls together to produce a final content instance.
After building and running your app, you should see a much less cramped layout:
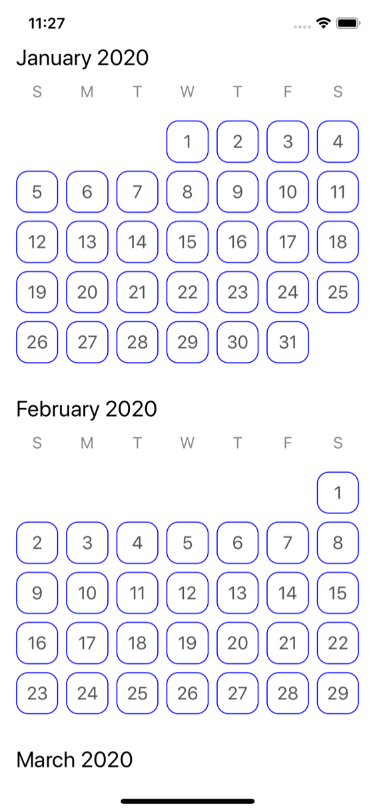
Adding a day range indicator
Day range indicators are useful for date pickers that need to highlight not just individual days, but ranges of days. HorizonCalendar offers an API to do exactly this via the CalendarViewContent function withDayRangeItemProvider(for:_:). Similar to what we did for our custom day item provider, for day ranges, we need to provide a CalendarItem for each day range we want to highlight.
First, we need to create a ClosedRange<Date> that represents the day range for which we'd like to provide a CalendarItem. The Dates in our range will be interpretted as Days using the Calendar instance with which we initialized our CalendarViewContent.
let lowerDate = calendar.date(from: DateComponents(year: 2020, month: 01, day: 20))!
let upperDate = calendar.date(from: DateComponents(year: 2020, month: 02, day: 07))!
let dateRangeToHighlight = lowerDate...upperDate
Next, we need to invoke the withDayRangeItemProvider(for:_:) on our CalendarViewContent:
return CalendarViewContent(...)
...
.withDayRangeItemProvider(for: [dateRangeToHighlight]) { dayRangeLayoutContext in
// Return a CalendarItem representing the view that highlights the entire day range
}
For each day range derived from the Set<ClosedRange<Date>> passed into this function, our day range item provider closure will be invoked with a context instance that contains all of the information needed for us to render a view to be used to highlight a particular day range. Here is an example implementation of such a view:
import UIKit
final class DayRangeIndicatorView: UIView {
override init(frame: CGRect) {
super.init(frame: frame)
backgroundColor = .clear
}
required init?(coder: NSCoder) { fatalError("init(coder:) has not been implemented") }
var dayFrames = [CGRect]() {
didSet {
guard dayFrames != oldValue else { return }
setNeedsDisplay()
}
}
override func draw(_ rect: CGRect) {
let context = UIGraphicsGetCurrentContext()
context?.setFillColor(UIColor.blue.withAlphaComponent(0.15).cgColor)
// Get frames of day rows in the range
var dayRowFrames = [CGRect]()
var currentDayRowMinY: CGFloat?
for dayFrame in dayFrames {
if dayFrame.minY != currentDayRowMinY {
currentDayRowMinY = dayFrame.minY
dayRowFrames.append(dayFrame)
} else {
let lastIndex = dayRowFrames.count - 1
dayRowFrames[lastIndex] = dayRowFrames[lastIndex].union(dayFrame)
}
}
// Draw rounded rectangles for each day row
for dayRowFrame in dayRowFrames {
let roundedRectanglePath = UIBezierPath(roundedRect: dayRowFrame, cornerRadius: 12)
context?.addPath(roundedRectanglePath.cgPath)
context?.fillPath()
}
}
}
Last, we need to return a CalendarItem representing our DayRangeIndicatorView from the day range item provider closure:
return CalendarViewContent(...)
...
.withDayRangeItemProvider(for: [dateRangeToHighlight]) { dayRangeLayoutContext in
CalendarItem<DayRangeIndicatorView, [CGRect]>(
viewModel: dayRangeLayoutContext.daysAndFrames.map { $0.frame },
styleID: "DayRangeStyle",
buildView: { DayRangeIndicatorView() },
updateViewModel: { dayRangeIndicatorView, dayFrames in
dayRangeIndicatorView.dayFrames = dayFrames
})
}
If you build and run the app, you should see a day range indicator view that highlights 2020-01-20 to 2020-02-07:
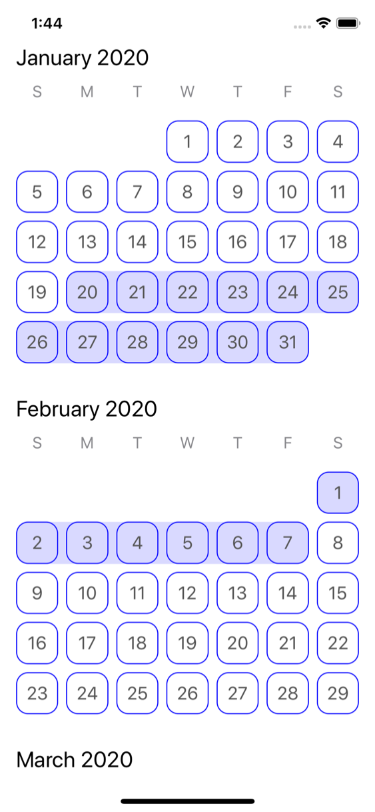
Adding a tooltip
HorizonCalendar provides an API to overlay parts of the calendar with custom views. One use case that this enables is adding tooltips to certain days - a feature that's used in the Airbnb app to inform users when their checkout date must be a certain number of days in the future from their check-in date.
First, we need to decide on the locations of the items that we'd like to overlay with our own custom view. We can overlay a day or a monthHeader - the two cases available on CalendarViewContent.OverlaidItemLocation. Let's overlay 2020-01-15:
let dateToOverlay = calendar.date(from: DateComponents(year: 2020, month: 01, day: 15))!
let overlaidItemLocation: CalendarViewContent.OverlaidItemLocation = .day(containingDate: dateToOverlay)
Like all other customizations, we'll configure the overlay item provider by calling a function on our CalendarViewContent instance that configured an item provider closure:
return CalendarViewContent(...)
...
.withOverlayItemProvider(for: [overlaidItemLocation]) { overlayLayoutContext in
// Return a CalendarItem representing the view to use as an overlay for the overlaid item location
}
For each overlaid item location in the Set<CalendarViewContent.OverlaidItemLocation> passed into this function, our overlay item provider closure will be invoked with a context instance that contains all of the information needed for us to render a view to be used to highlight as an overlay for a particular overlaid item location. Here is an example implementation of a tooltip overlay view:
import UIKit
final class TooltipView: UIView {
init(text: String) {
super.init(frame: .zero)
addSubview(backgroundView)
label.text = text
addSubview(label)
}
required init?(coder: NSCoder) { fatalError("init(coder:) has not been implemented") }
var frameOfTooltippedItem: CGRect? {
didSet {
guard frameOfTooltippedItem != oldValue else { return }
setNeedsLayout()
}
}
override func layoutSubviews() {
super.layoutSubviews()
guard let frameOfTooltippedItem = frameOfTooltippedItem else { return }
label.sizeToFit()
let labelSize = CGSize(
width: min(label.bounds.size.width, bounds.width),
height: label.bounds.size.height)
let backgroundSize = CGSize(width: labelSize.width + 16, height: labelSize.height + 16)
let proposedFrame = CGRect(
x: frameOfTooltippedItem.midX - (backgroundSize.width / 2),
y: frameOfTooltippedItem.minY - backgroundSize.height - 4,
width: backgroundSize.width,
height: backgroundSize.height)
let frame: CGRect
if proposedFrame.maxX > bounds.width {
frame = proposedFrame.applying(.init(translationX: bounds.width - proposedFrame.maxX, y: 0))
} else if proposedFrame.minX < 0 {
frame = proposedFrame.applying(.init(translationX: -proposedFrame.minX, y: 0))
} else {
frame = proposedFrame
}
backgroundView.frame = frame
label.center = backgroundView.center
}
// MARK: Private
private lazy var backgroundView: UIView = {
let view = UIView()
view.backgroundColor = .white
view.layer.borderColor = UIColor.black.cgColor
view.layer.borderWidth = 1
view.layer.cornerRadius = 6
view.layer.shadowColor = UIColor.black.cgColor
view.layer.shadowOpacity = 0.8
view.layer.shadowOffset = .zero
view.layer.shadowRadius = 8
return view
}()
private lazy var label: UILabel = {
let label = UILabel()
label.font = UIFont.systemFont(ofSize: 16)
label.textAlignment = .center
label.lineBreakMode = .byTruncatingTail
label.textColor = .black
return label
}()
}
Last, we need to return a CalendarItem representing our TooltipView from the overlay item provider closure:
return CalendarViewContent(...)
...
.withOverlayItemProvider(for: [overlaidItemLocation]) { overlayLayoutContext in
CalendarItem<TooltipView, CGRect>(
viewModel: overlayLayoutContext.overlaidItemFrame,
styleID: "DayTooltip",
buildView: { TooltipView(text: "Dr. Martin Luther King Jr.'s Birthday") },
updateViewModel: { view, frameOfItemToOverlay in
view.frameOfTooltippedItem = frameOfItemToOverlay
})
}
If you build and run the app, you should see a tooltip view hovering above 2020-01-15:
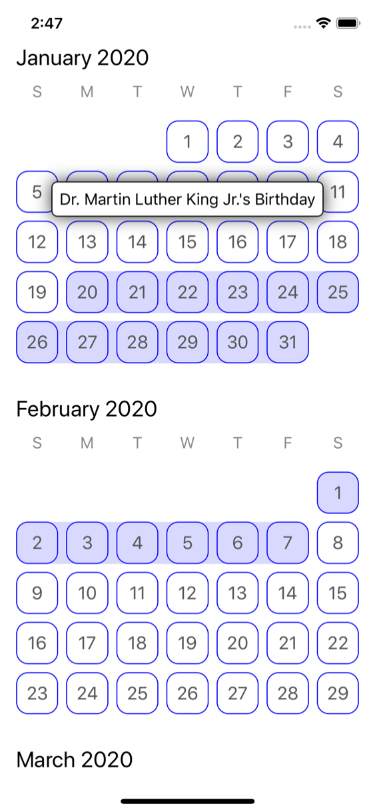
Responding to day selection
If you're building a date picker, you'll most likely need to respond to the user tapping on days in the calendar. To do this, provide a day selection handler closure via CalendarView's daySelectionHandler:
calendarView.daySelectionHandler = { [weak self] day in
self?.selectedDay = day
}
private var selectedDay: Day?
The day selection handler closure is invoked whenever a day in the calendar is selected. You're provided with a Day instance for the day that was selected. If we want to highlight the selected day once its been tapped, we'll need to create a new CalendarViewContent with a day calendar item that looks different for the selected day:
let selectedDay = self.selectedDay
return CalendarViewContent(...)
.withDayItemProvider { day in
let isSelectedDay = day == selectedDay
CalendarItem<UILabel, Day>(
viewModel: day,
styleID: isSelectedDay ? "SelectedDayLabelStyle" : "DayLabelStyle",
buildView: {
let label = UILabel()
label.font = UIFont.systemFont(ofSize: 18)
label.textAlignment = .center
label.textColor = isSelectedDay ? .white : .darkGray
label.backgroundColor = isSelectedDay ? .blue : .clear
label.clipsToBounds = true
label.layer.borderColor = UIColor.blue.cgColor
label.layer.borderWidth = 1
label.layer.cornerRadius = 12
return label
},
updateViewModel: { label, day in
label.text = "\(day.day)"
})
}
Note that because our selected and unselected day both use the same backing view type (UILabel) and view model (an identical Day instance), we need to inform CalendarView that these two views have different appearences using the styleID parameter, otherwise we will experience view-reuse bugs similar to what you'd find in UICollectionView and UITableView if you have conflicting reuse identifiers.
Lastly, we'll change our day selection handler so that it not only stores the selected day, but also sets an updated content instance on calendarView:
calendarView.daySelectionHandler = { [weak self] day in
guard let self = self else { return }
self.selectedDay = day
let newContent = self.makeContent()
self.calendarView.setContent(newContent)
}
After building and running the app, tapping days should cause them to turn blue: